如今,笔记本电脑的使用已经变得越来越流行。由于其轻巧的外观,被广泛应用于日常娱乐、学习和生活中。目前,最新的笔记本电脑大多预装了win10系统,但大量笔记本电脑用户仍然使用老版本的win7、win8等系统。他们也想体验最新的win10系统,但不知道如何安装。那么小编就为大家带来详细教程笔记本如何使用U盘安装系统win10。看完你就明白了!

U盘重装系统之前的准备工作:
.准备一个U盘,使用安装大师制作可启动U盘。
.上网下载所需的win10系统,放入U盘中。
笔记本u盘重装win10具体步骤:
1、首先将准备好的U盘启动盘插入电脑USB接口,然后打开电脑并重新启动电脑。当找到启动标志画面时,连续按启动快捷键即可进入启动项选择界面。
2、进入“启动项”窗口后,使用键盘的上下键选择要启动的U盘,按回车键确认。
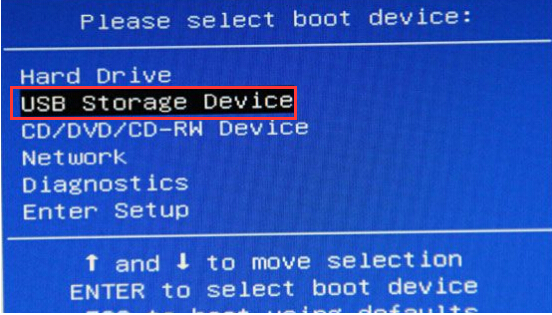
3、来到PE启动菜单界面,选择【02】WindowsPE(新机),按回车键执行操作。
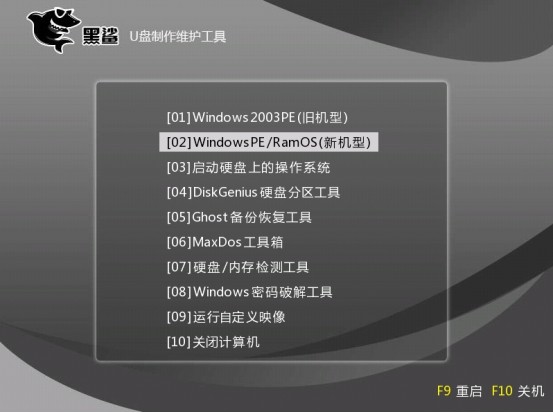
4、进入PE系统后,PE安装工具会自动打开并加载U盘中的win10系统。我们只需点击选择C盘作为系统安装分区,然后点击“安装系统”按钮即可。安装完成后,会重新启动。
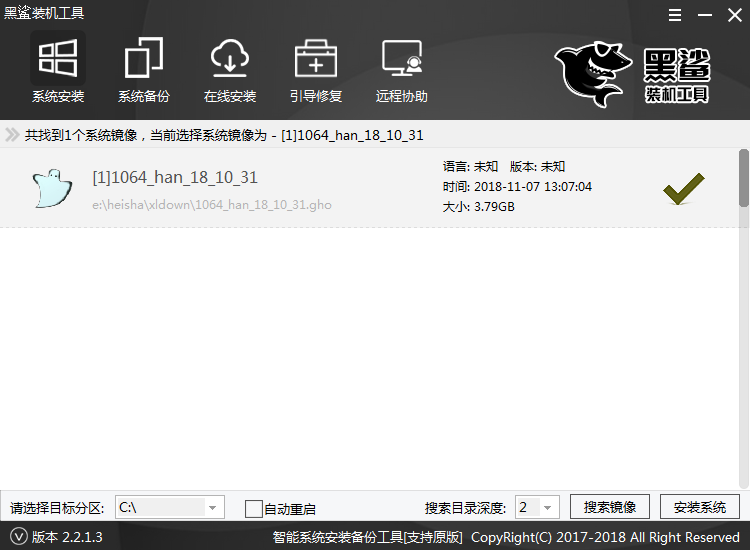
5、电脑重新启动后,会自动完成后续的系统部署,直至进入win10系统桌面,即表示系统安装成功。


以上就是小编为大家带来的使用U盘在笔记本电脑上安装win10系统的详细教程。使用Installation Master创建可启动的USB闪存驱动器并将系统安装到笔记本电脑上。操作方便,安全可靠,是我们安装的理想选择!
分享到: