从U盘重装系统是目前主流的重装系统方法。安装大师作为一款安装软件,还可以创建U盘启动盘,然后重新安装U盘。下面我就为大家详细介绍一下如何使用U盘重装电脑系统。
U盘重装电脑系统准备工具:
1、下载安装母版并保存到本地非C盘盘。
2、一般使用的U盘,建议容量在8G以上。
使用前须知:
1、由于本工具涉及对可移动磁盘(U盘)的读写操作,部分安全相关的杀毒软件可能会误报,导致制作过程中出错!建议您在下载并运行此工具之前务必关闭安全相关软件和防病毒软件。防毒软件!
2.制作U盘启动盘将会清除U盘上的所有数据且无法恢复。请确认U盘中的数据是否已备份。
U盘重装电脑系统方法详解:
第一步:首先打开安装大师,将准备好的U盘插入电脑的USB接口,等待软件识别U盘。采用智能模式,可以自动选择兼容性较高的方式来制作U盘。我们直接点击“开始制作”即可。
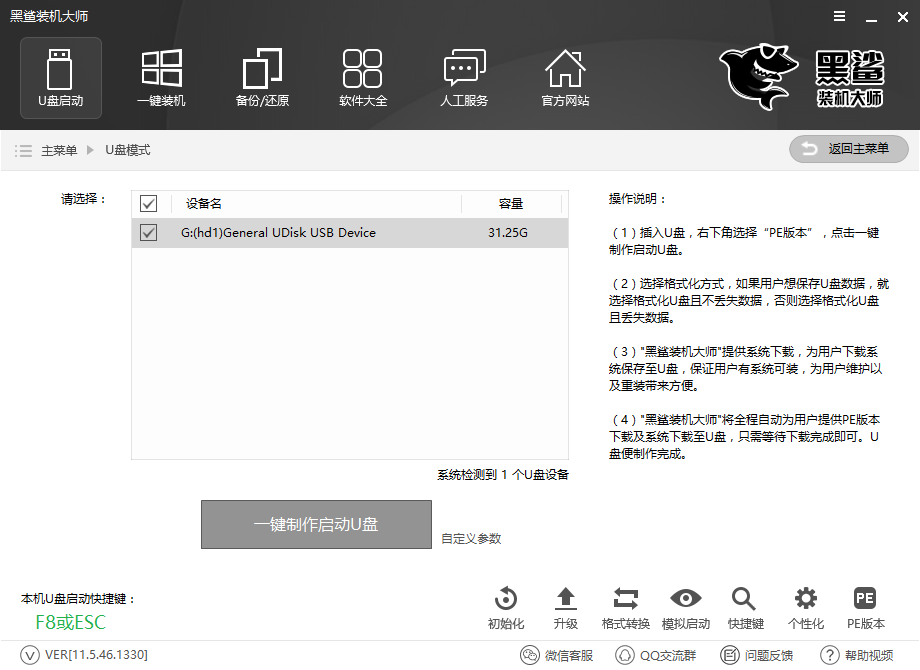
第二步:U盘启动盘制作完成后,我们可以先通过安装大师查看U盘启动快捷键。然后重新启动计算机,当出现启动屏幕时,按USB启动快捷键。
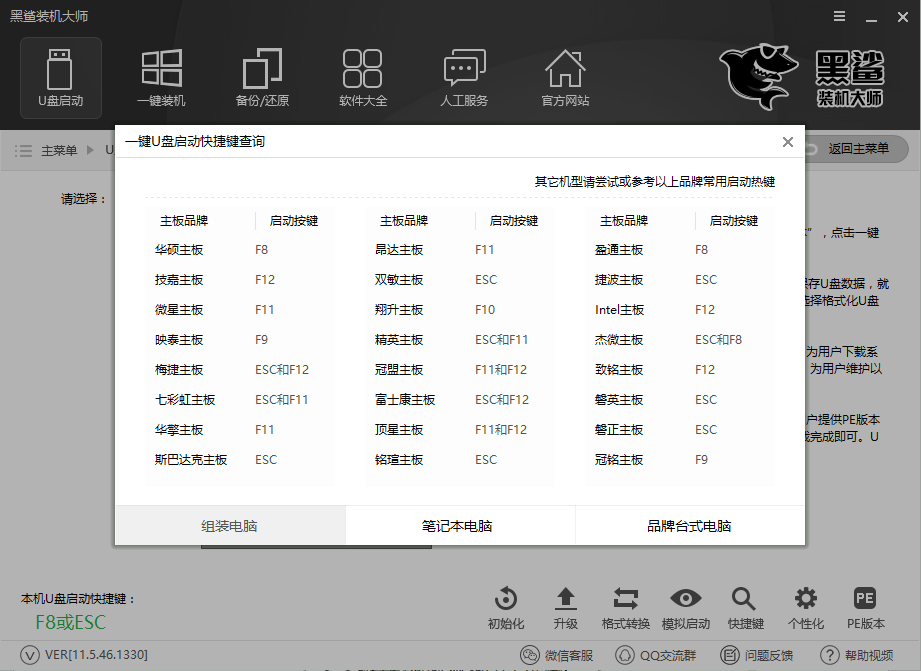
第三步:进入PE选择界面,根据电脑型号选择Windows2003PE(旧型号)或WindowsPE/RamOS(新型号),按Enter键进入PE系统。
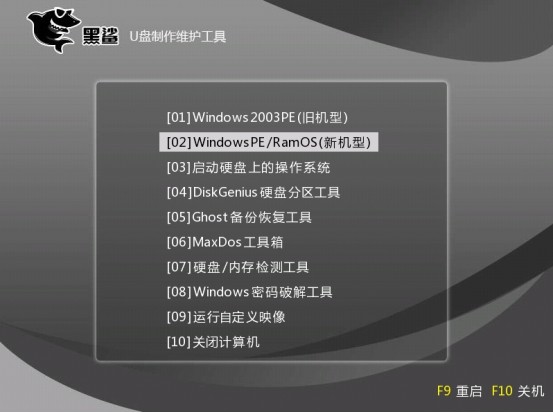
第四步:进入PE系统后,PE桌面上会自动弹出PE安装工具。如果没有弹出,直接在桌面上打开。安装工具默认选择U盘中的系统镜像,C盘作为安装分区。我们只需点击Install System即可安装系统。
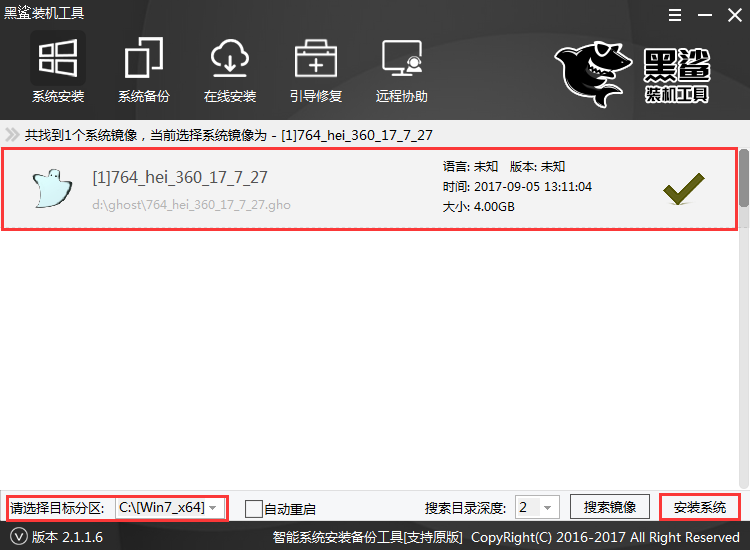
第五步:系统安装完成后,拔掉U盘,带电脑进入系统部署界面。部署完成后,系统即可正常使用。
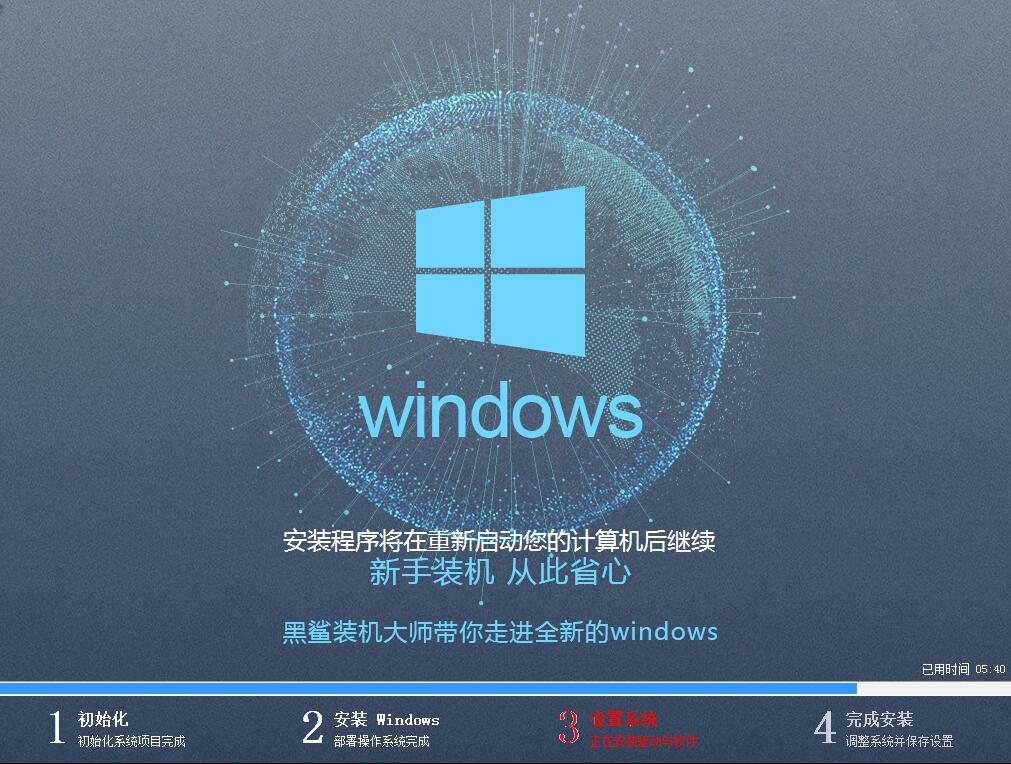
以上就是小编给大家带来的用U盘重装电脑系统方法的详细讲解。安装大师可以制作USB启动盘进行U盘重装,也可以直接一键重装电脑系统,非常方便。