有些用户更喜欢组装台式电脑,这样更划算。台式电脑组装好后,一般里面都没有系统了,我们需要重新安装系统。在没有系统的情况下重装系统时,我们通常会使用U盘来重装系统。那么就让我来给大家介绍一下使用U盘重新安装和组装台式电脑系统的教程吧。
一、准备工作:
1、电脑组装后,未安装系统。我们需要使用另一台电脑来制作USB启动盘。
2.现在很多电脑都支持legacy和uefi安装方式。本文以win7系统legacy传统模式安装为例。如果要安装win10系统,需要将硬盘分区为gpt分区进行安装。
3、准备一个U盘,下载安装大师制作工具,然后制作U盘启动盘。
二、组装台式机怎么u盘装系统操作:
1、前期准备工作完成后,将U盘插入组装好的台式电脑,重启后按住快捷键(需要根据自己的电脑主板选择快捷键,一般可以尝试按F12或F11或Esc或DEL等)打开启动菜单,选择U盘选项并按OK键,如图:
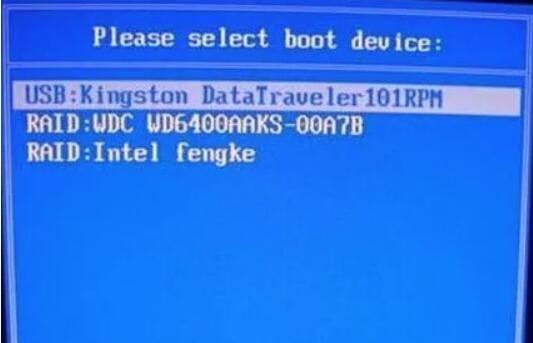
2、选择U盘启动后,将进入pe系统桌面。我们不需要先直接安装系统,因为组装台式电脑时没有系统或分区,所以我们需要打开其他工具。双击“分区大师”图标,选择整个空闲硬盘,点击“快速分区”按钮即可进行硬盘分区操作,如图:
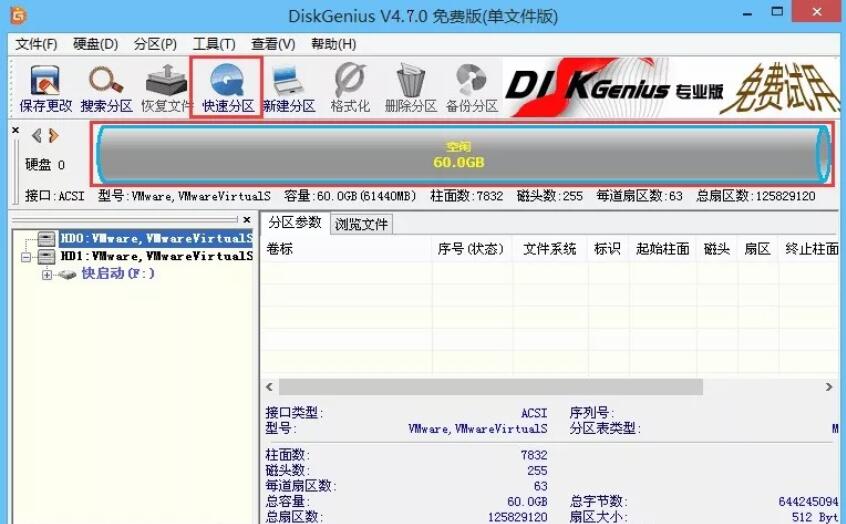
3、进入下一步后,您可以根据自己的需要设置分区数量和分区大小,然后点击“确定”,然后耐心等待硬盘分区完成,如图:
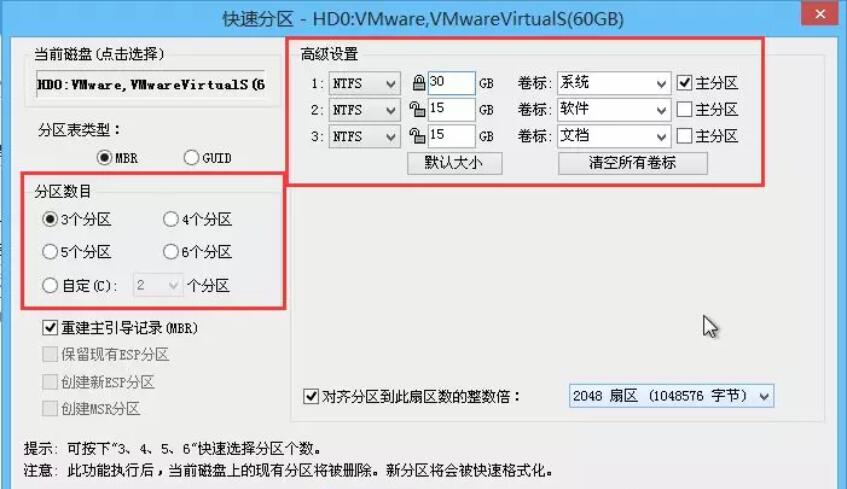
4、然后返回快速启动pe桌面,点击桌面上的一键安装工具,如图:
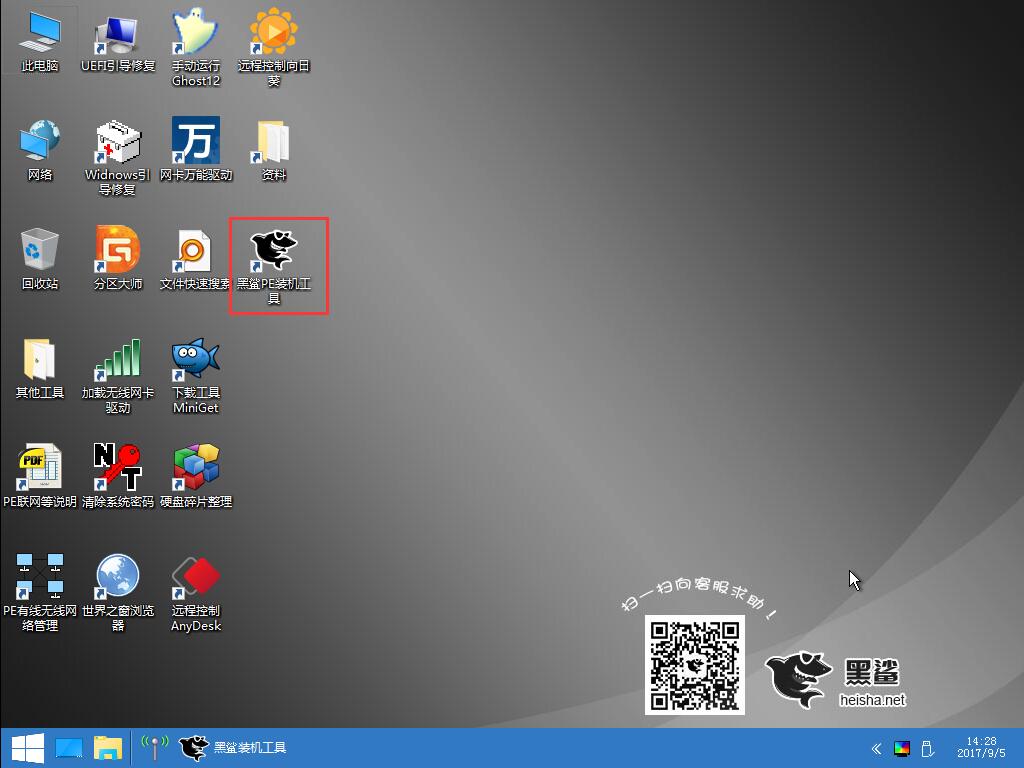
5、然后选择要安装的系统盘符并选择系统文件进入安装窗口(一般系统都会识别),然后点击一键安装,会弹出提示窗口点击确定,如图下图:
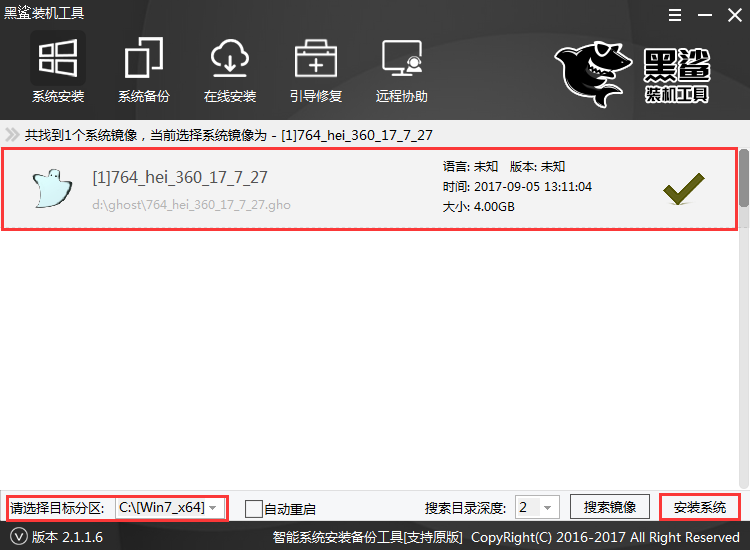
6.在后续的系统发布阶段,耐心等待即可。释放完成后,您可以拔掉U盘并重新启动计算机。重启后,系统会自动开始安装。安装和设置完成后,这将是一个全新的win7系统。

以上就是小编为大家带来的U盘重装组装台式电脑系统教程。当我们组装好台式电脑后,我们就可以使用USB启动盘来重新安装新组装的电脑的系统。