HP、66Pro G1电脑使用U盘重装系统已经成为现在重装系统的主流。 U盘体积小巧,方便携带,可以随时随地用来重装电脑系统。然而,很多用户对于使用U盘一键安装还不是很熟悉,不知道如何使用U盘重装电脑系统。那么接下来就给大家介绍一下从U盘重装HP 66Pro G1系统的教程(win7)。

重装准备:
制作可启动U盘,如何制作U盘。
进行BIOS设置,将U盘设置为第一启动项。
重装步骤:
1、设置U盘从BIOS启动后,会进入PE主界面。这里我们需要根据自己电脑的型号选择进入对应的PE系统。不过现在的电脑一般都是新型号,所以选择WindowsPE/RamOS(新型号)然后回车进入。
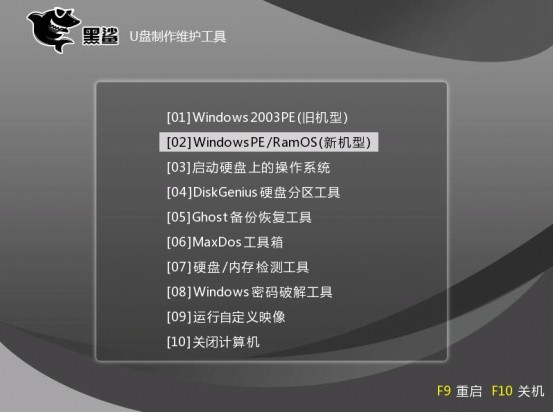
2、进入PE系统后,打开桌面上的安装工具。然后选择U盘中的系统文件,选择C盘作为安装分区,点击安装系统即可重新安装系统。如果U盘中没有系统,或者您想安装其他系统,可以通过在线安装功能下载。
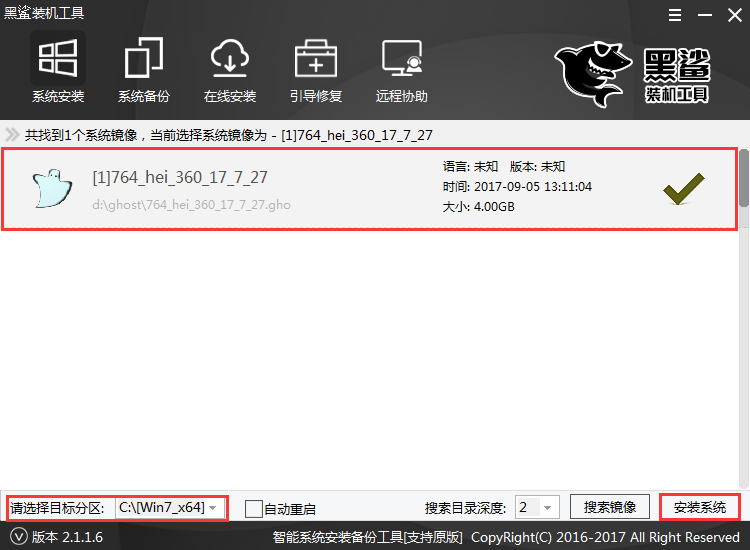
3、系统安装完成后,我们记得拔掉U盘,然后重新启动电脑。
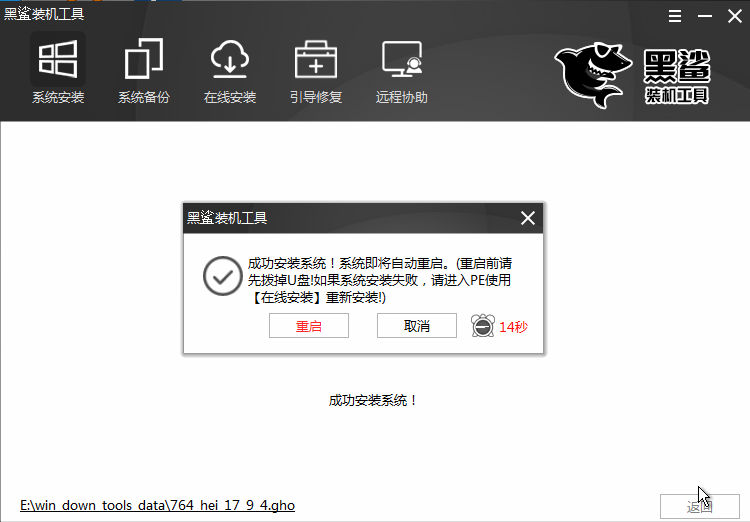
4. 重新启动计算机后,系统将被部署。激活系统并安装驱动程序。系统部署完成后,即可进入重装系统。

以上就是小编为大家带来的U盘重装HP 66Pro G1系统(win7)的教程。如需重新安装计算机系统,可以使用U盘重新安装。重装成功率高,操作简单方便。
分享到: