现在很多电脑都是uefi+gpt模式,可以说是专为win10系统设计的。因此,很多用户想在自己的电脑上重装win10系统,但是却不知道如何重装。那么就让小编给大家带来一个uefi+gpt重装win10系统的教程吧。
一、准备阶段
1、准备一张普通U盘,然后下载安装主并将U盘一键制作成启动盘(U盘启动盘制作教程)。
2、到MSDN或者网上其他地方下载win10镜像文件。无需解压,直接复制到准备好的U盘即可。
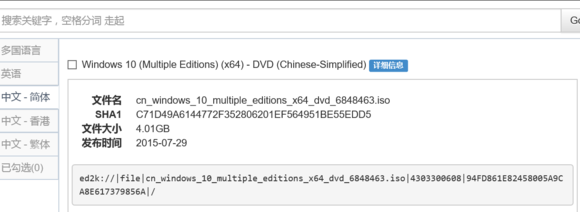
二、bios设置以及gpt分区、4K对齐等
1.主板设置
打开AHCI。事实上,现在很多主板都默认开启AHCI。不同的主板有不同的开启AHCI的方式。
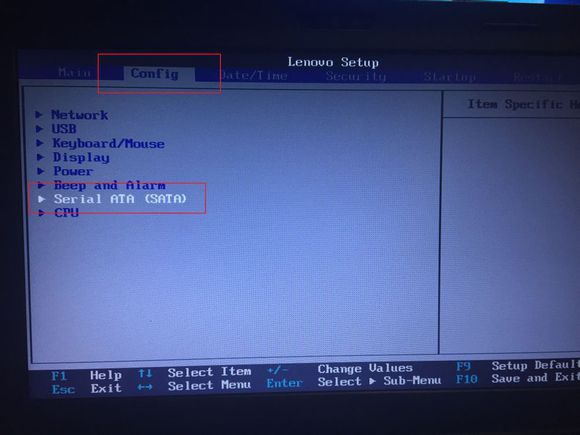
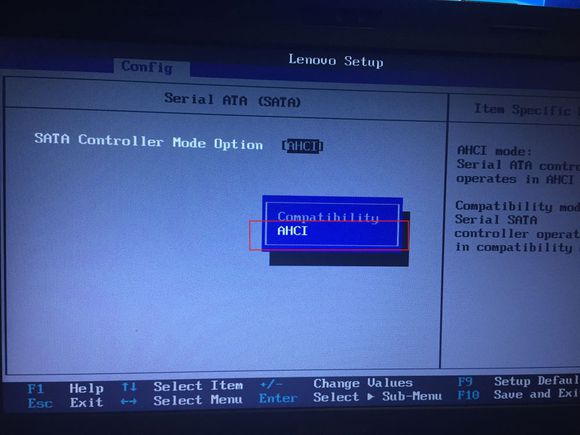
UEFI 设置,选择UEFI Only。
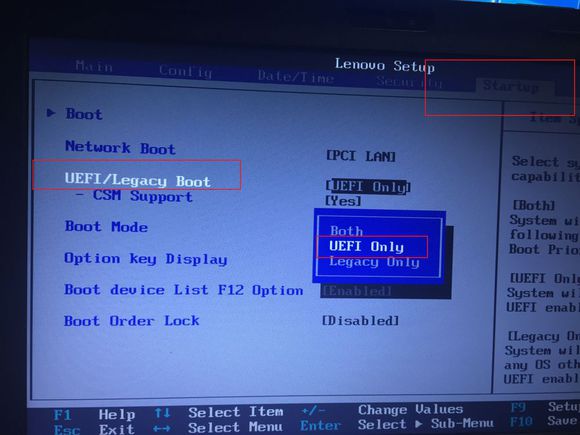
以上全部设置完毕后,选择U盘启动,然后F10保存并重启。
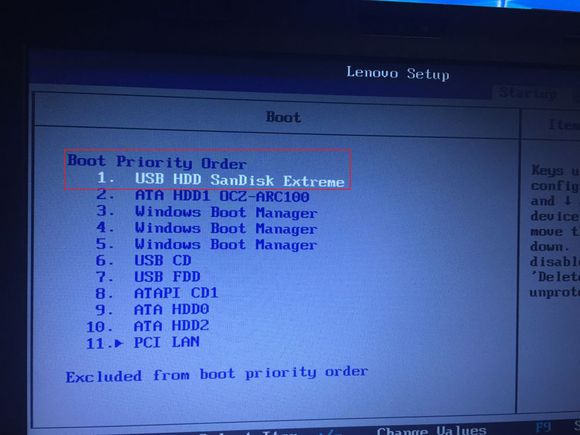
2、进入PE系统进行分区
重启电脑进入PE系统后,我们在桌面上打开分区大师,点击快速分区,将分区转换为GPT分区。如果电脑已经是GPT分区,可以直接跳到第三步。

三、开始安装
进入PE界面后,我们打开桌面上的小熊PE安装工具,选择事先准备好的win10系统镜像,选择需要安装的系统盘,然后点击安装系统。之后我们只需要等待系统发布完成即可。
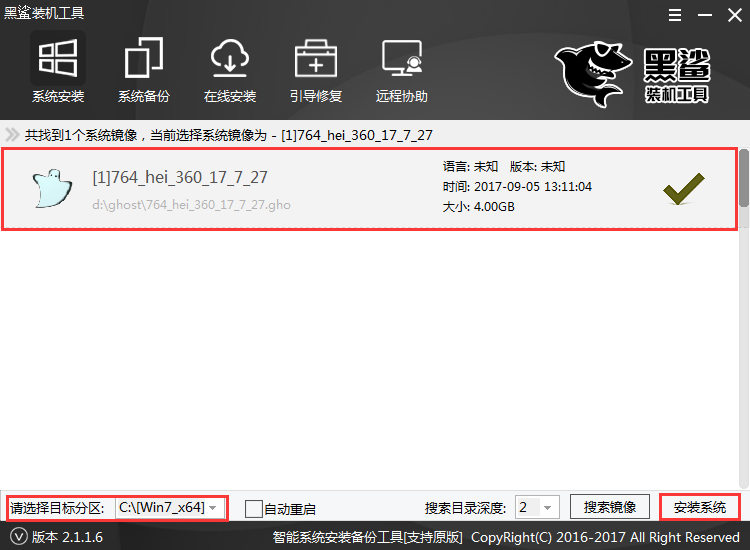
以上就是小编带来的uefi+gpt重装win10系统的教程。想要在win10系统上重新安装uefi+gpt的用户可以通过安装大师制作的USB启动盘重新安装。
分享到: