重装电脑系统可以解决电脑死机、系统崩溃等系统问题。通过U盘重装系统不仅节省时间,而且简单方便。然而很多电脑新手不知道如何通过U盘重装系统。那么我就给大家介绍一下重装电脑U盘系统的教程。
安装准备:
1、备份C盘和桌面重要文件
2.下载系统镜像
3. 4G或更大容量的U盘并制作USB PE启动盘
4.设置U盘启动
重装步骤:
1、从U盘启动,进入U盘主菜单。按上下方向键选择【02】,按回车键运行pe系统。对于旧型号,选择[01] 进入。
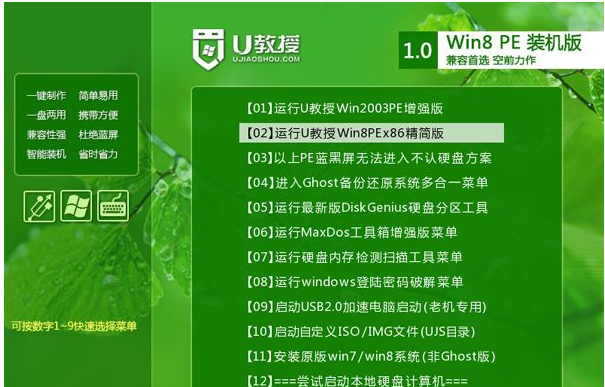
2、然后双击打开桌面上的【GHOST手册】,在弹出的界面中直接点击确定。
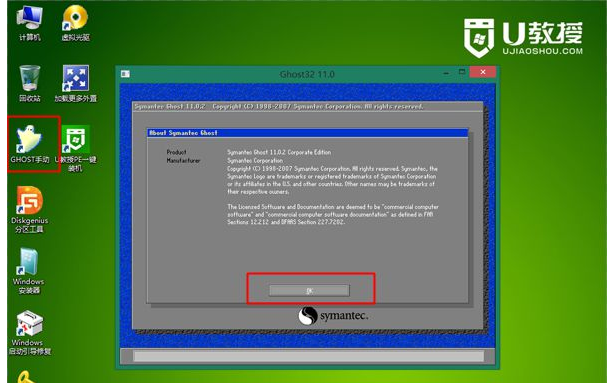
3. 在此界面中,单击“本地”“分区”“来自映像”。
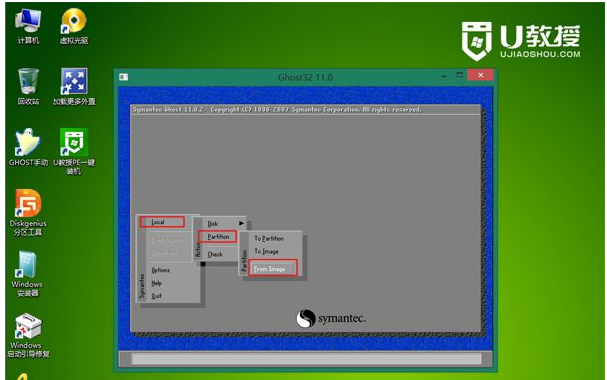
4. 单击下方的三角形选择gho 文件的位置。编辑器在U盘的GHO目录下,点击gho文件,如win7.gho。
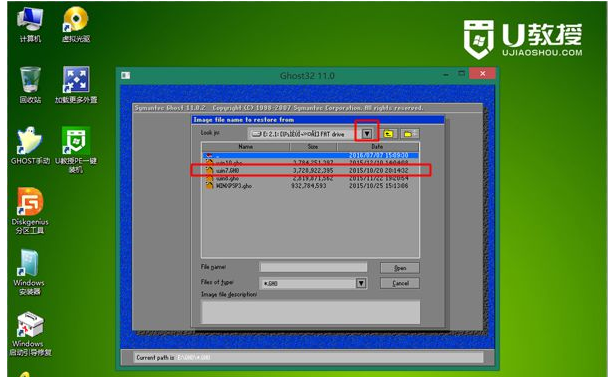
5. 选择安装系统的硬盘。请注意,此处显示整个硬盘驱动器。根据能力判断。例如,图中为60G硬盘。选择61440 驱动器并单击“确定”。
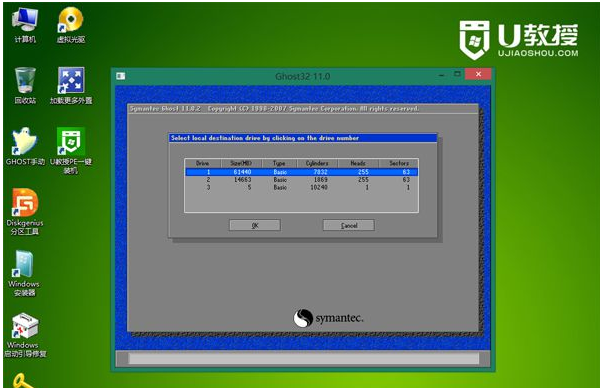
6. 在此处选择安装驱动器盘符。 “类型”必须为“Primary”,然后根据容量选择安装盘,然后单击“确定”。
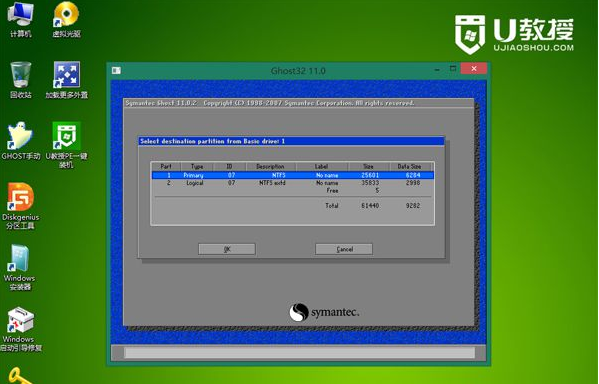
7. 会弹出提示框,单击“是”开始系统安装过程,等待进度条完成即可。
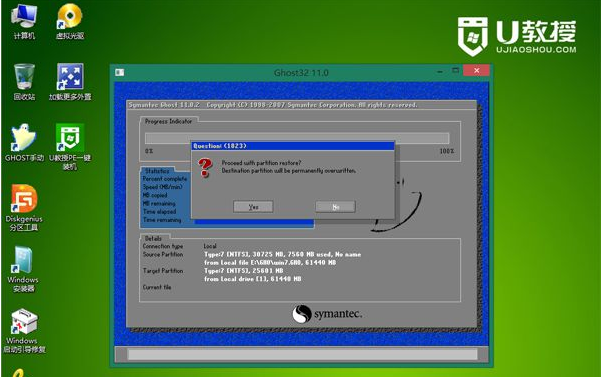
8、操作完成后,会弹出提示框,点击“重置计算机”,重新启动计算机。重启过程中,可以拔出U盘,然后就可以进入重装系统了。
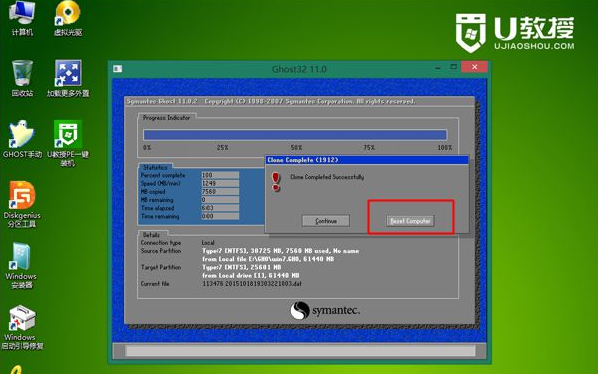
以上就是小编带来的重装电脑U盘系统的教程。通过U盘重装系统是一种方便快捷的重装方式。 USB启动盘可以由韩博士安装大师制作。
分享到: