联想笔记本电脑如何重装系统?现在的联想笔记本大多都预装了win10系统,这对于习惯了win7系统、想要为联想笔记本重新安装win7系统的用户来说是非常不爽的。重装电脑系统时,使用U盘是最好的选择。那么我来给大家介绍一下如何使用U盘在联想笔记本电脑上重装win7系统。
一、用U盘重装前准备工作:
1、容量8G以上的U盘一个
2.安装主控软件
3、将U盘制作成U盘启动盘
4.备份电脑上的重要文件
二、联想笔记本bios设置步骤
1. 开机时按F2或(FN+F2)进入BIOS,按方向键切换到Security,选择Secure Boot并按Enter键将其设置为Disabled。
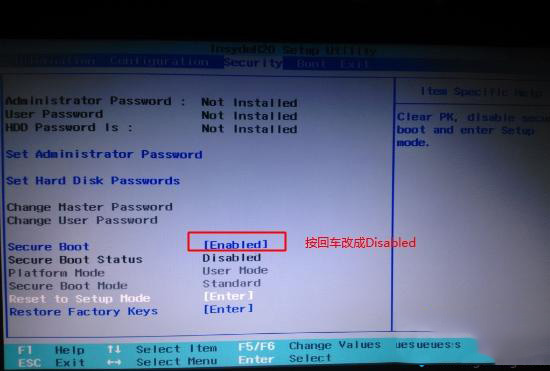
2. 转至“退出”并将“操作系统优化默认值”设置为“已禁用”或“其他操作系统”。
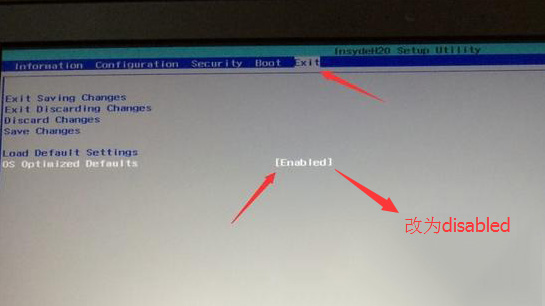
3. 选择“加载默认设置”并按Enter 加载设置。加载默认设置后,部分机型需要按F10保存并重启,然后按F2进入BIOS才能继续下面的设置。
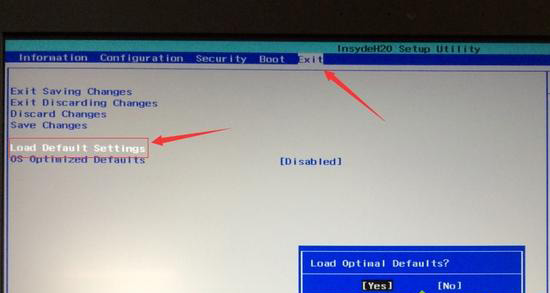
4、插入准备好的U盘启动盘,重启按F12或FN+F12弹出启动管理对话框,选择USB HDD识别U盘启动进入PE,回车。
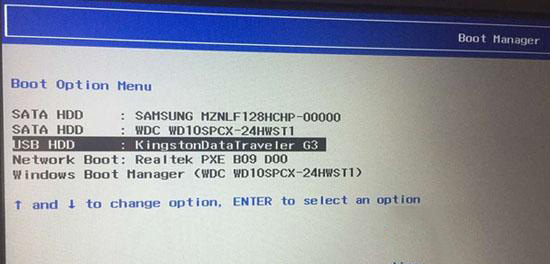
三、联想笔记本重装win7系统:
1、在BIOS中设置U盘启动后,我们选择WindowsPE/RamOS(新型号),回车进入PE系统。
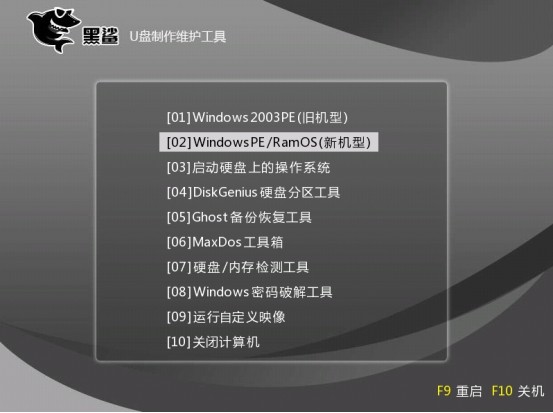
2、进入PE系统后,运行桌面上的‘小熊一键安装’工具,然后在U盘上找到我们下载的ghost版本的iso或gho文件,使用c盘作为系统盘,然后将win7系统安装在c盘。点击确定开始重新安装,如图:
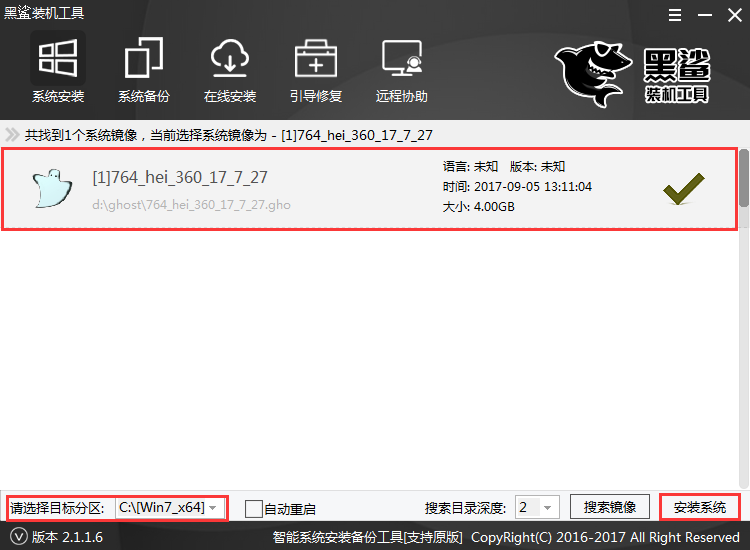
3、点击开始后,等待GHO安装程序释放,电脑会自动重启,开始重装win7系统。
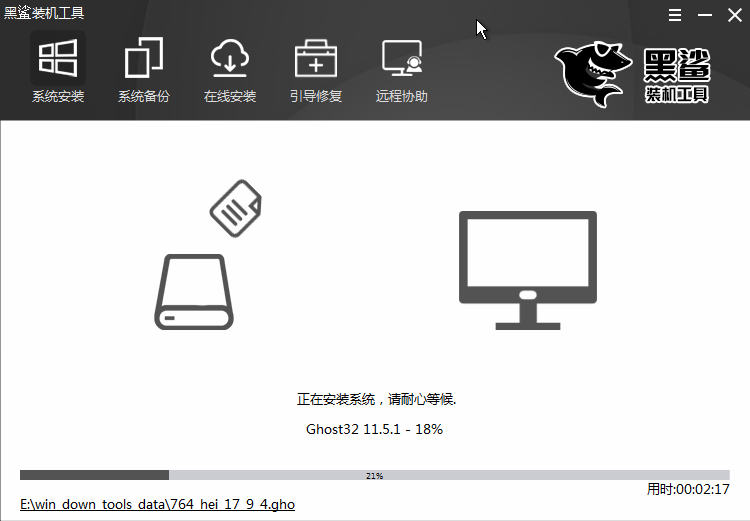
4、拔掉U盘并重新启动计算机后,系统将自动完成后续程序安装。直到看到桌面,系统就完全安装成功了。
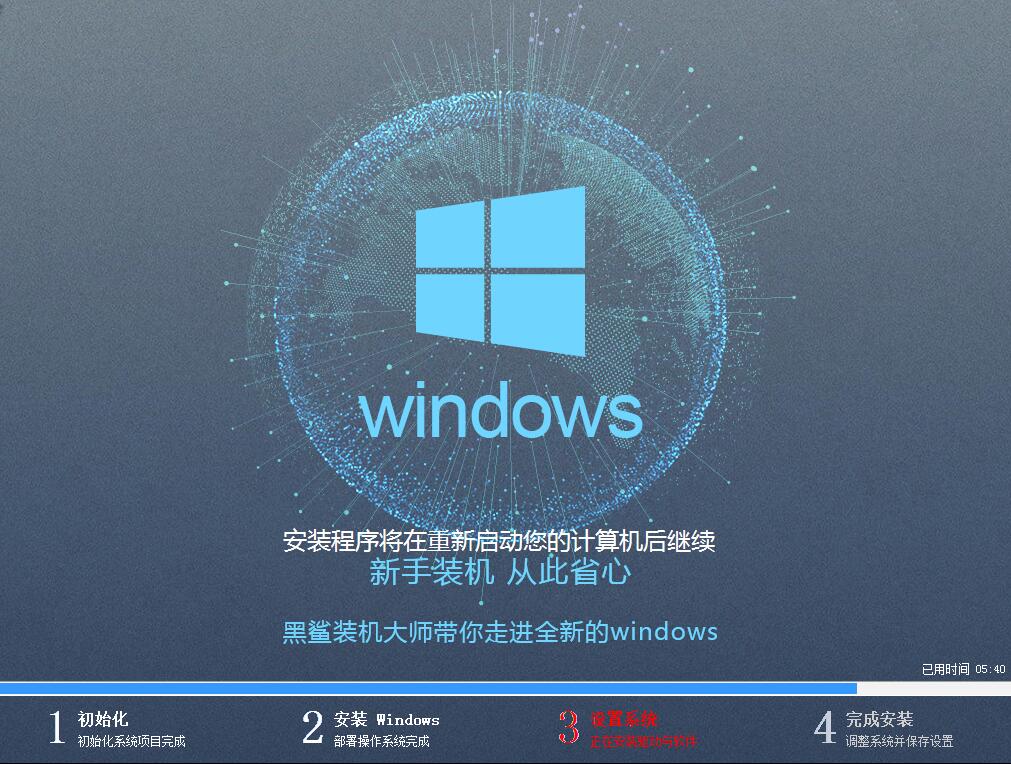
以上就是小编为大家带来的联想笔记本电脑使用U盘重装win7系统的方法。使用安装大师制作U盘启动盘,可以轻松为联想笔记本重装win7系统。