当电脑出现问题需要重装系统时,很多人都会选择使用U盘为电脑重装系统。但有时手上没有U盘,无法重新安装U盘。这个时候我们应该做什么呢?没有U盘如何重装系统?让小编给大家带来一个在没有U盘的电脑上重装win10系统的教程。
如果您需要在没有U盘的情况下重装系统,我们可以使用安装软件来重装系统。下面小编以安装大师为例,教大家如何重装win10系统。
使用须知:
1、只有当前系统才能正常启动。如果电脑系统无法启动,则需要使用U盘进行安装。
2、一般电脑建议安装2G内存及以下的32位系统,4G内存及以上的64位系统。
3.使用前最好关闭杀毒软件和防火墙
电脑无U盘重装win10系统步骤:
1. 打开并运行安装大师软件。打开软件后,默认打开一键安装界面。这里选择系统重装,检测电脑的系统和硬件环境。在这里您可以看到有关您的计算机的一些信息,单击“下一步”。 (图为重装步骤)
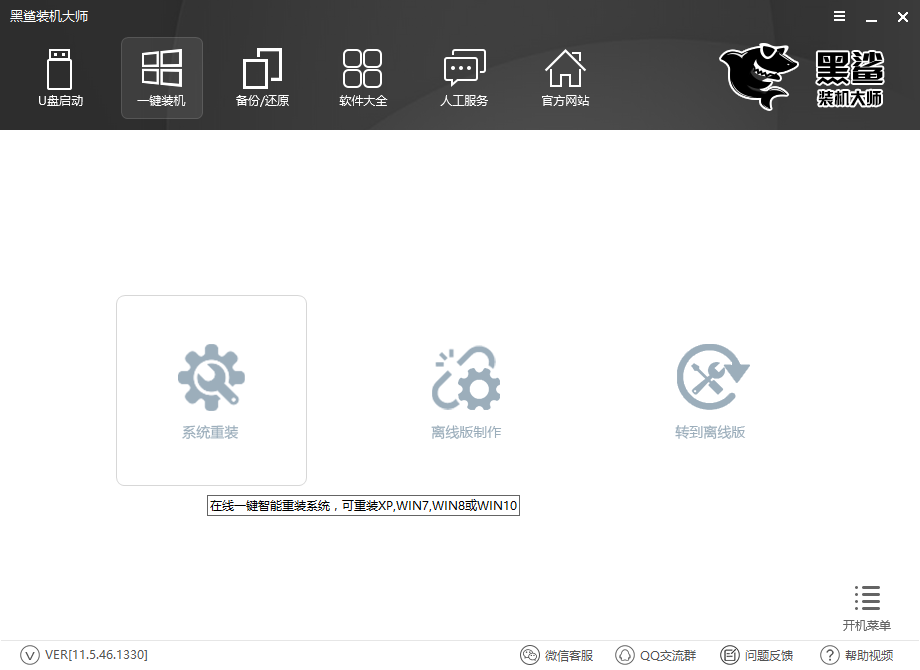
2.选择系统,提供了从xp到win10的所有Windows系统。这里选择需要重装的Win10系统,然后点击下一步。
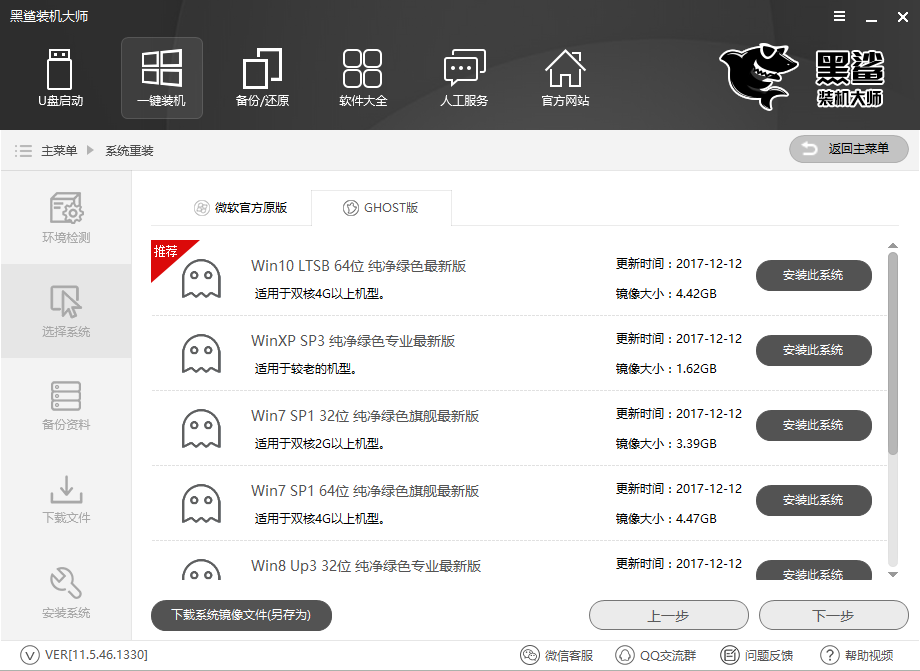
3、可以选择备份系统盘(C盘)的数据。如果没有重要数据,建议不要备份,以免浪费大量时间。单击“下一步”,然后单击“安装系统”。
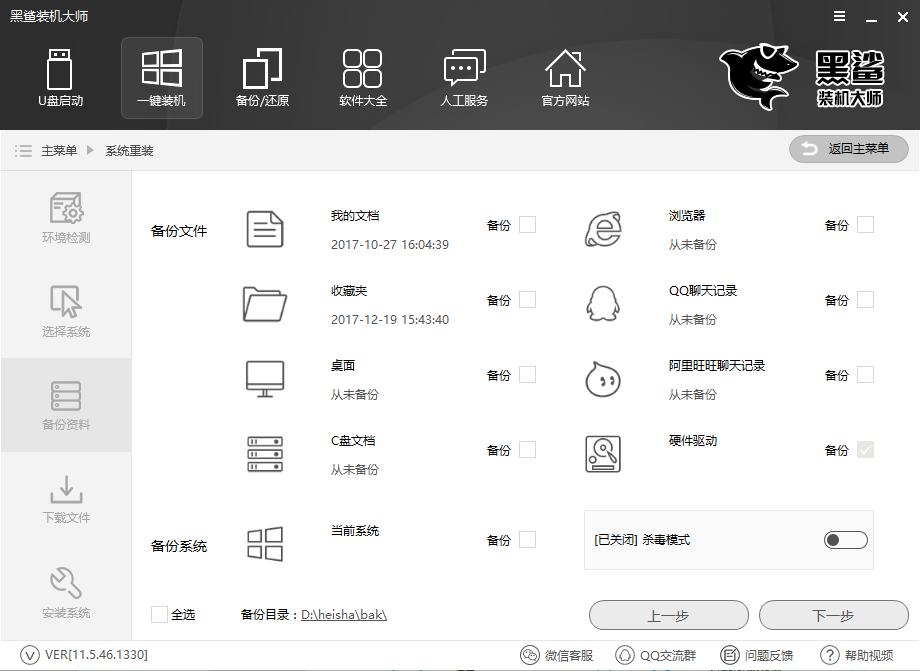
4、开始下载win10系统镜像文件,耐心等待下载完成。系统下载完成后,会验证系统文件的MD5值。完成后会自动重启并重新安装系统。
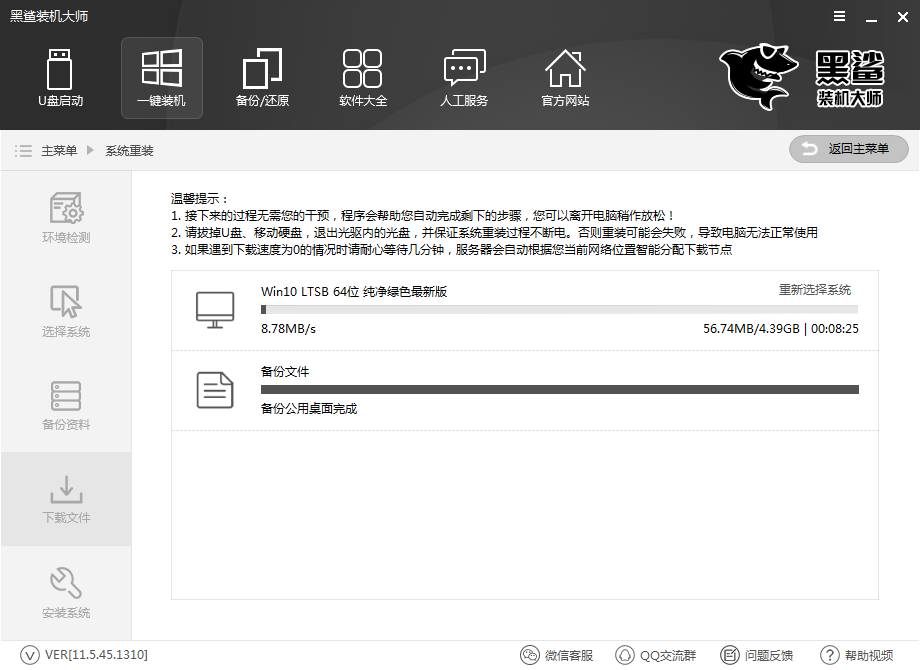
5、重新启动系统后,选择一键重装DOS-GHOST系统安装方式,也可以选择PE安装方式。然后进入Ghost恢复系统进程。此过程完成后,计算机将自动重新启动。
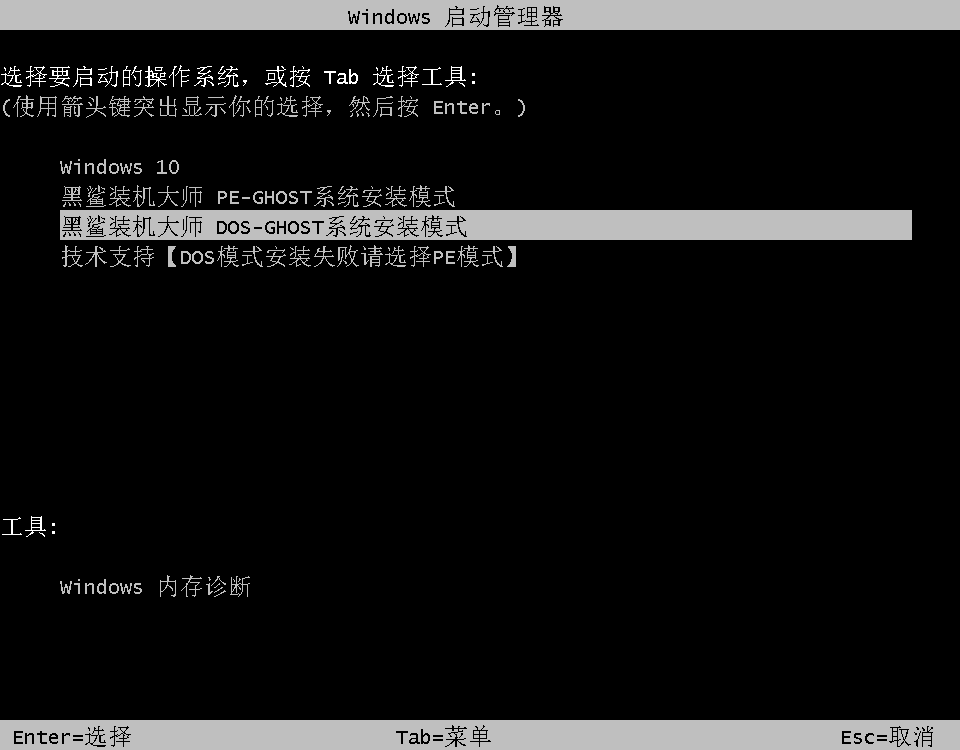
6. 重启后,进入系统部署安装流程,设置系统并安装驱动程序。
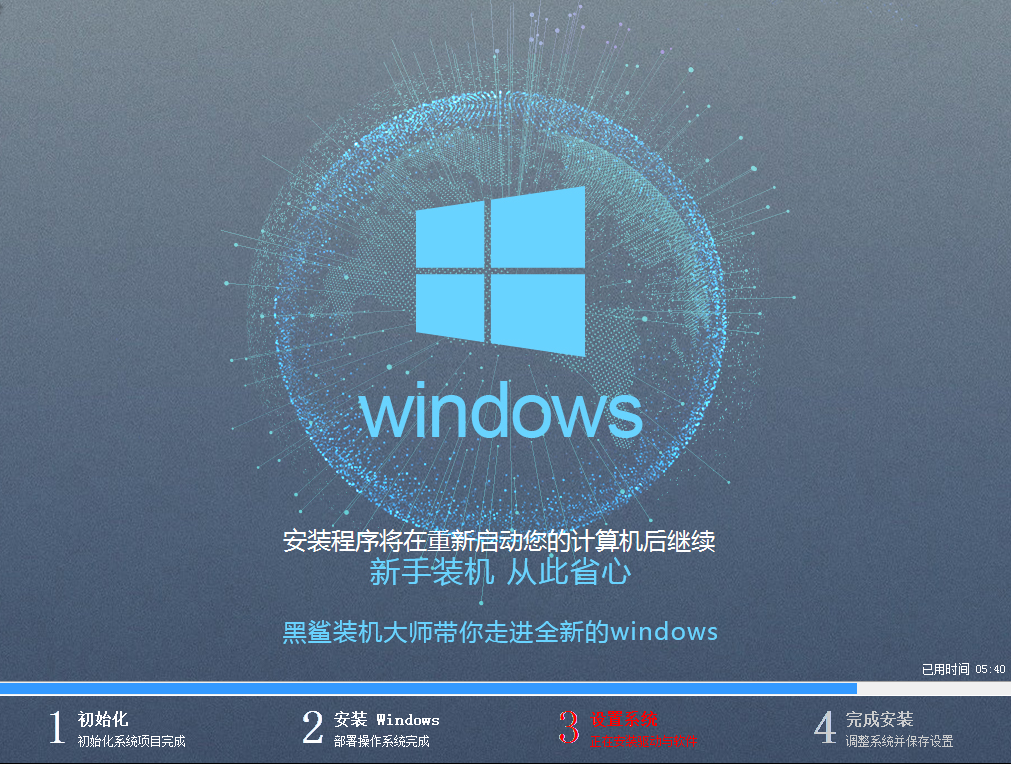
7、完成上述步骤后,重新启动计算机,进入Windows 10桌面。
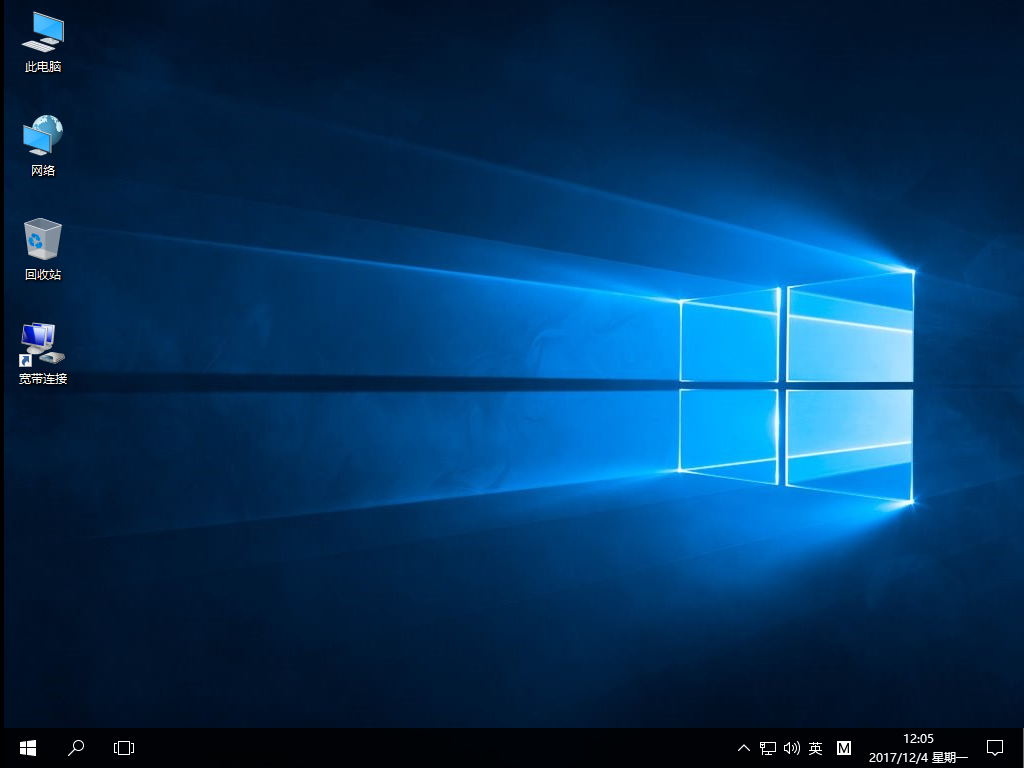
以上就是小编为大家带来的在没有U盘的电脑上重装win10系统的教程。在没有U盘的情况下,我们可以使用安装大师在线重新安装,使用简单方便。