如何重装系统盘?系统盘为U盘启动盘。通过安装软件可以将U盘制作成启动盘。除了照常存储文件外,还可以在电脑出现问题时重新安装电脑系统。那么就让小编来教大家如何从USB启动盘重装系统吧。
一、U盘启动盘重装系统准备:
1、首先需要准备一个容量大于4GB的U盘,最好是8GB以上。这主要是因为制作U盘启动需要U盘300M左右的空间,系统镜像文件需要4G左右的空间。
2、将U盘制作成启动盘(可以使用安装大师U盘启动制作工具一键完成。
二、U盘启动盘制作
1、首先将U盘插入电脑的USB接口,然后在电脑上下载安装大师。下载完成后,直接运行。运行后的界面如下图。首先选择U盘中的位置,选择我们插入电脑的U盘,然后点击下面的“一键制作”,如下图:
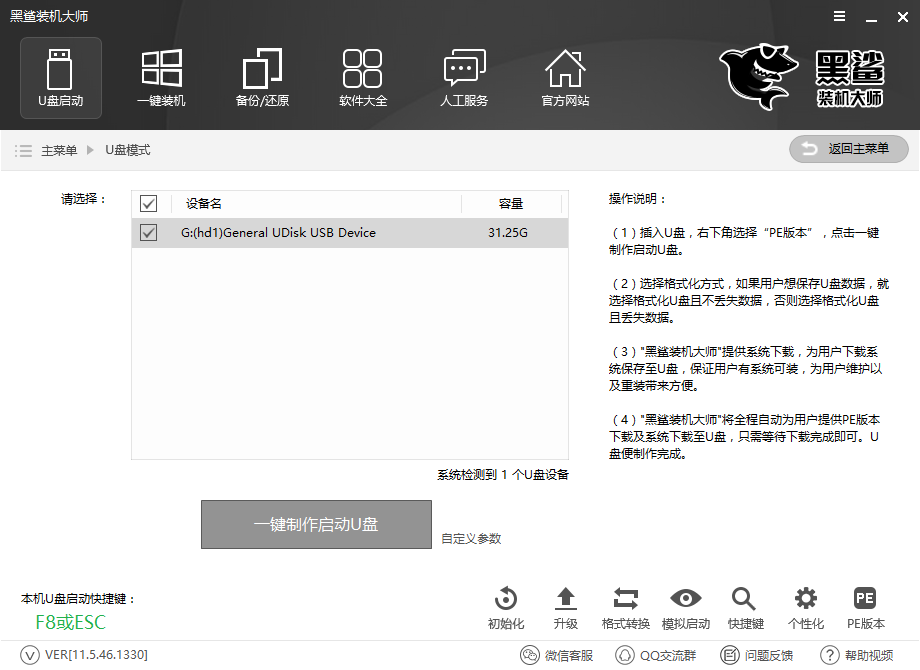
2、系统会提示将U盘制作成启动盘。这将格式化U盘并清除所有数据。因此,如果U盘之前有重要数据,请提前备份。然后在这一步点击继续并等待一段时间。可以看到U盘成功启动到USB。
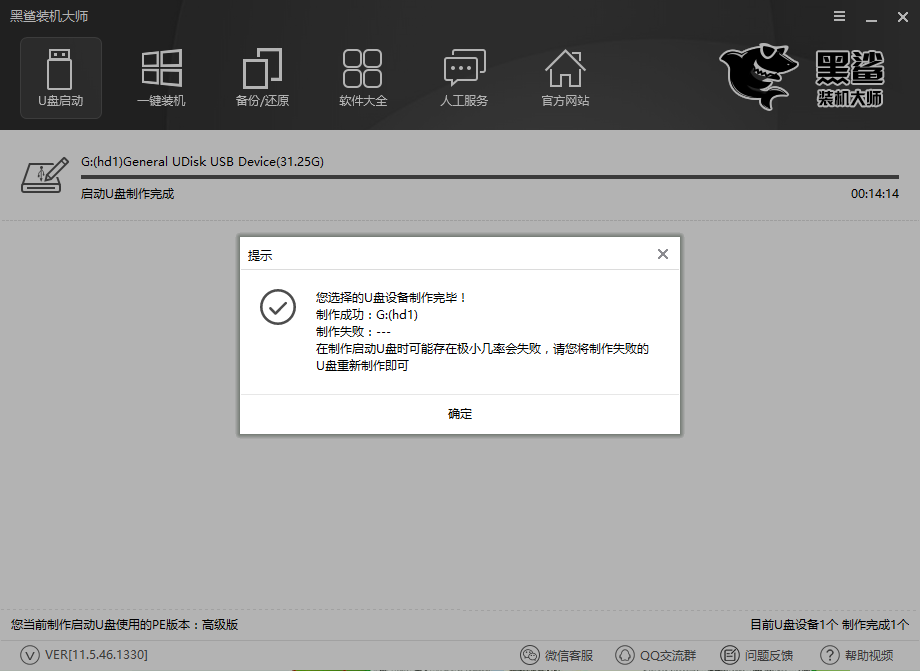
三、设置U盘启动
完成以上准备工作后,我们就可以重新启动电脑了(U盘仍然需要插入电脑)。那么这里需要做的一个很重要的一步就是将电脑的第一启动项设置为U盘。这里我们需要重新启动计算机,然后进入BIOS设置的启动项设置,将默认硬盘设置为第一启动项,将其更改为U盘,然后保存。
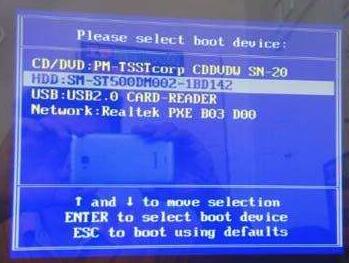
2、在上面第二步中,将U盘设置为第一启动项,保存退出,电脑会自动重启,然后就可以进入安装大师的初始界面了。在下面的初始界面中,我们选择第二项:运行WindowsPE(对于较旧的计算机,可以选择运行第一项)。选择后按回车键(Enter key)确认操作,如下图:
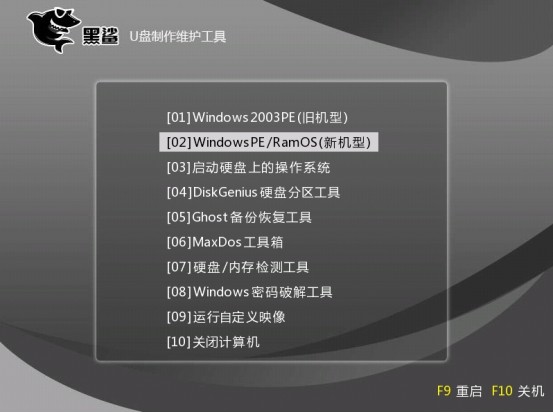
四、U盘启动盘重装系统
1、上述虚拟磁盘加载完毕后,即可进入PE界面。 PE界面与Winows界面类似,操作比较简单。进入PE界面后,我们等待一段时间,然后会自动弹出一个“安装大师”工具。如果您不小心关闭了这个弹出工具,也可以直接点击桌面上的“U大师一键快速安装”快捷方式来运行。此时操作就比较简单了。首先选择安装源,找到U盘中存放的系统镜像文件,然后选择将系统安装在C盘。之后,您可以点击下面的“安装”。系统”,如下图所示。
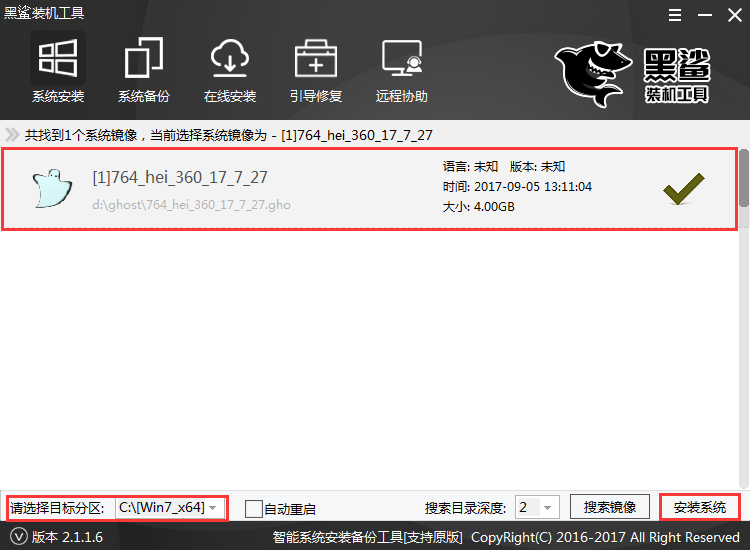
2. 接下来,您将看到自动完成的进度。请注意,这些操作是自动的。请不要触摸U盘或操作鼠标,否则可能会导致错误。只需等待它完成即可。当上述进入操作完成后,您会看到如下提示,这意味着系统初始化和安装已经完成,需要重新启动计算机才能继续。注意,当看到这个提示界面时,可以拔掉U盘(如果不拔掉U盘,默认会进入U启动初始界面,所以一定要拔掉),然后点击“重新启动U盘”。现在的电脑”,如下图:
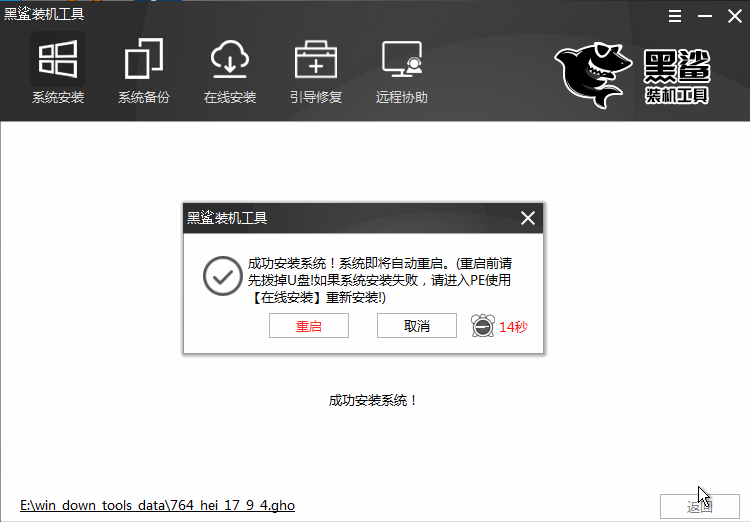
3. 重新启动计算机后,将进行系统设置。完成后即可进入重装的系统桌面。

以上就是小编为大家带来的教大家如何从USB启动盘重装系统的方法。使用安装大师制作USB启动盘,您可以轻松地为您的电脑重新安装系统。