xp系统如何安装?一些喜欢经典XP系统的用户希望为自己的电脑重新安装XP系统。但作为一个电脑新手,我不知道如何重装电脑系统。想要在电脑上重新安装XP系统,我们可以使用U盘来重新安装。那么下面我就用图文并茂的方式为大家详细讲解XP系统的U盘安装。
一、所需工具:
1.下载xp系统文件
2.大白菜U盘制作工具
3.USB启动设置
二、进入PE系统
1、首先需要制作一张USB启动盘。如果当前系统无法启动,则需要从另一台电脑制作一个USB启动盘,然后将xp iso文件直接复制到GHO目录下。

2、将U盘插入需要安装XP系统的电脑。重启后按F12、F11、Esc等快捷键打开启动菜单,选择U盘项并回车。
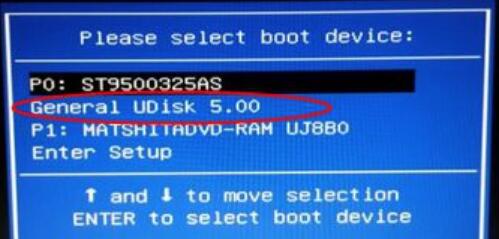
3、从U盘启动进入该列表,按数字键或上下方向键选择【02】或【03】(旧机)按回车启动pe系统。
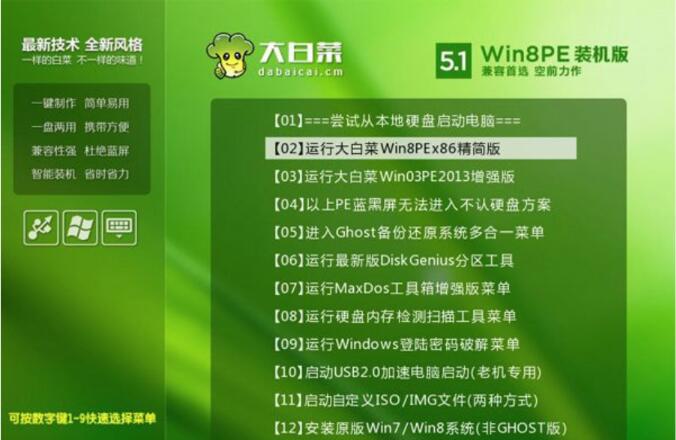
三、U盘重装系统步骤:
1、双击打开【大白菜一键安装】,选择xp iso文件作为镜像路径,gho文件会自动解压。点击下拉框,选择winxpsp3.gho文件;
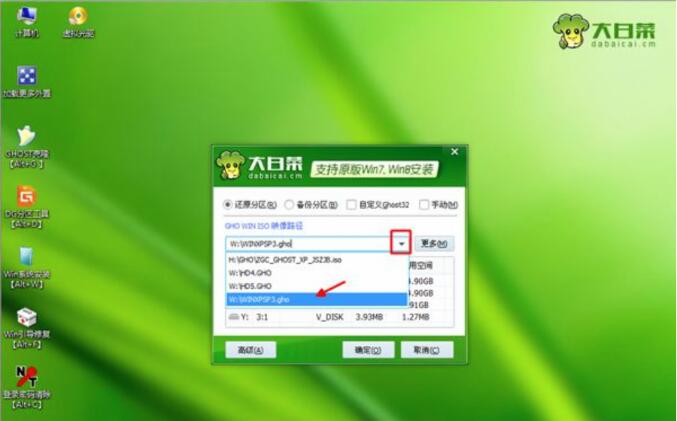
2、然后选择xp系统要安装的位置,一般是C盘,或者根据“卷标”或者磁盘大小来选择,点击确定。
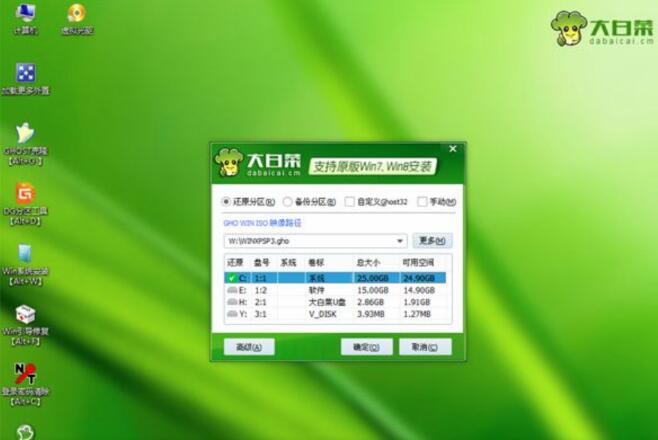
3、进入该界面,执行将xp恢复到C盘的操作。此过程需要等待大约2-3分钟,直到进度条耗尽。
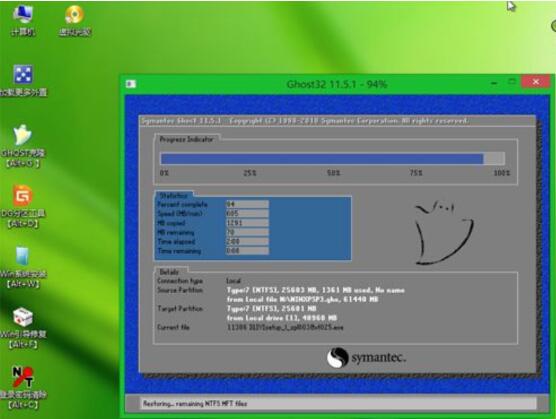
4. 操作完成后,计算机将自动重新启动。此时,拔出U盘并重新启动。进入PE系统直至系统重装完成。

以上就是小编为大家带来的XP系统USB安装的详细图文讲解。通过U盘安装xp系统是主流的重装方式。我们可以使用安装大师来制作USB启动盘。