很多网友表示自己的电脑没有管理员权限。有时,当他们打开某些应用程序或在系统上执行某些操作时,会提示他们没有足够的权限来继续。那么win10电脑如何启用管理员权限呢?今天小编就为大家介绍4种在电脑上启用Windows 10管理员权限的方法。
方法一:
1.开始菜单设置帐户家族等。
2. 选择要更改为管理员的新帐户,然后单击“更改帐户类型”。
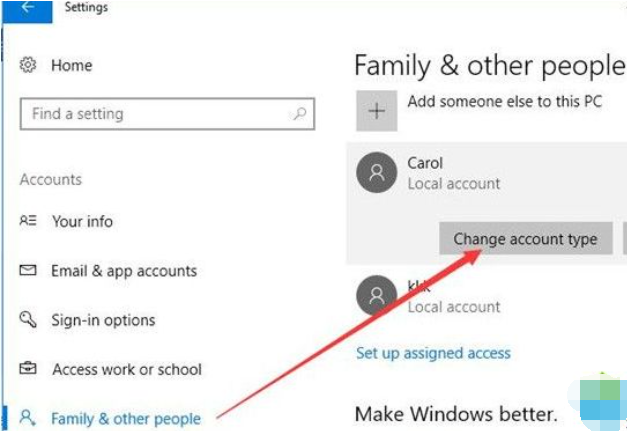
3. 在窗口中,选择管理员并单击确定。
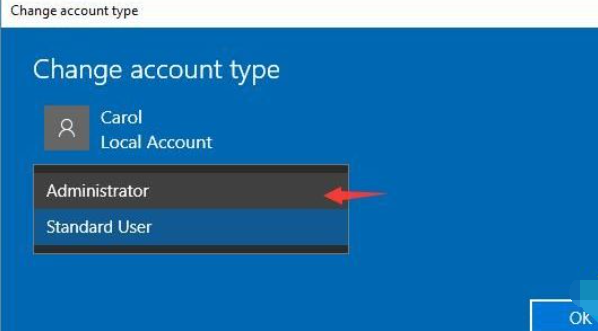
方法二:
1. 按Windows + R 打开“运行”。这里你应该确保以管理员身份进入。
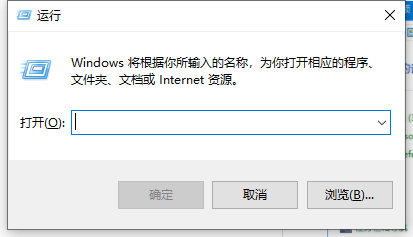
2. 在命令框中键入或复制以下命令:
net 本地组管理员Jame /add.
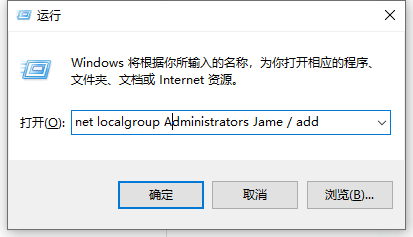
确认后,Win10系统将从标准用户变为管理员。
方法3:在控制面板中更改为管理员
有时,如果没有密码,您可能需要将标准用户更改为管理员,这将授予您对某些程序的完全访问权限或更改Windows 10 系统的基本设置。为此,系统将提示您充分利用控制面板。
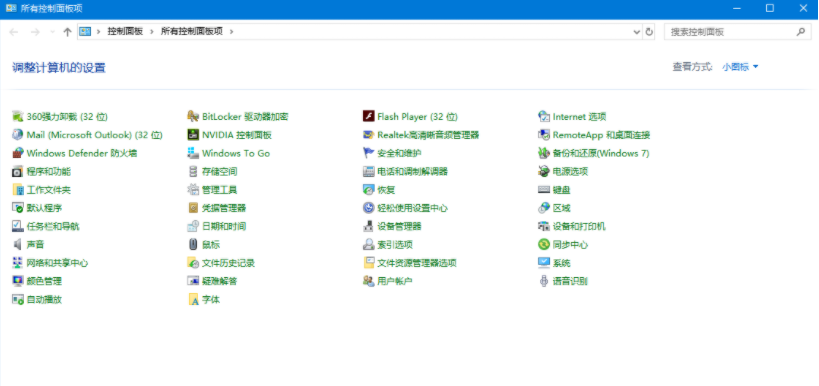
1. 在搜索框中搜索“控制面板”,然后按Enter 键。
2. 在“用户帐户”下,单击“更改帐户类型”。如果您在查找用户帐户时遇到问题,也可以尝试按类别查看。
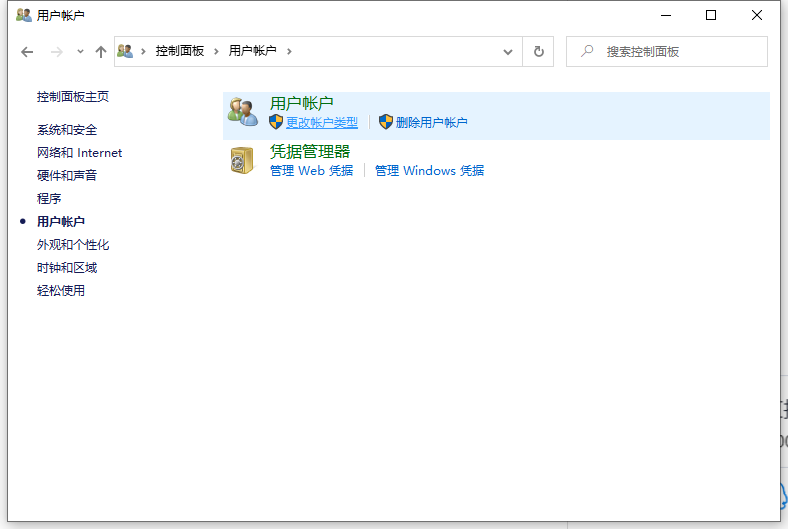
3. 选择您的本地帐户。这里的本地账户名为hc。
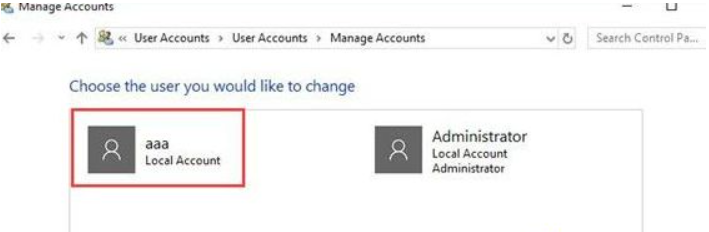
4. 选择更改帐户类型。
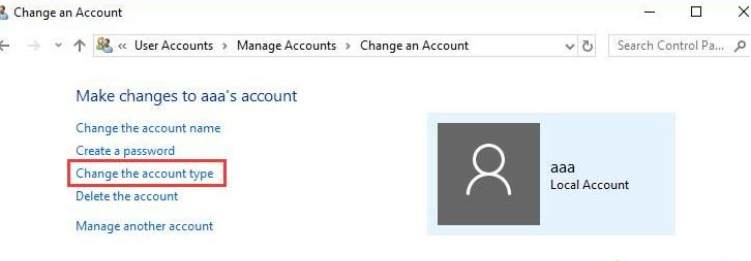
5. 检查管理员并单击更改帐户类型。从计算机管理更改为管理员。
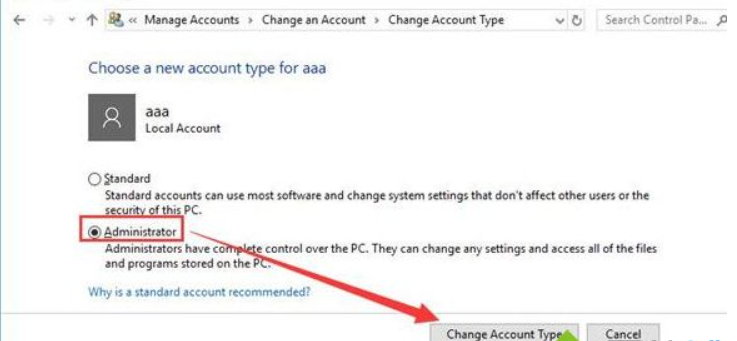
方法四:
1. 右键单击桌面上的“此电脑”,然后从列表中选择“管理”。
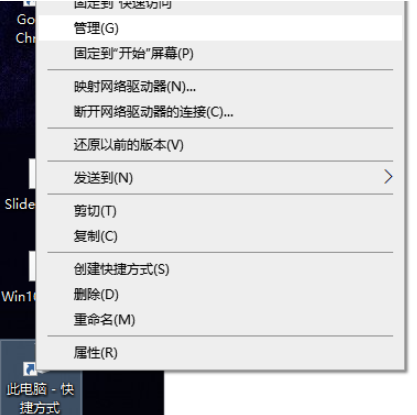
2. 从“计算机管理”“本地用户和组用户”中,找到您的本地用户帐户。这里我们以一个账户为例。
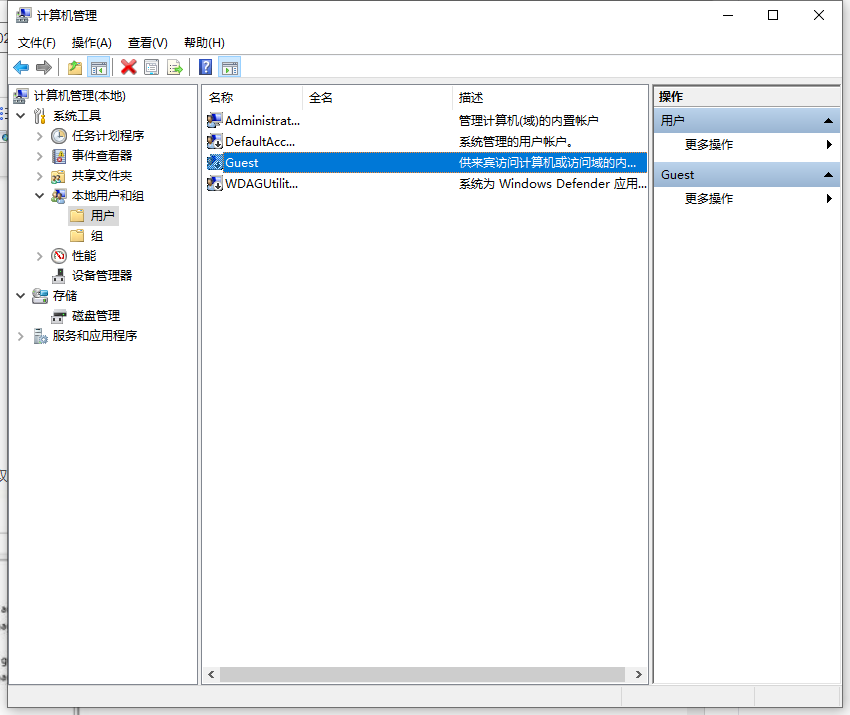
3. 双击用户帐户并选择属性。
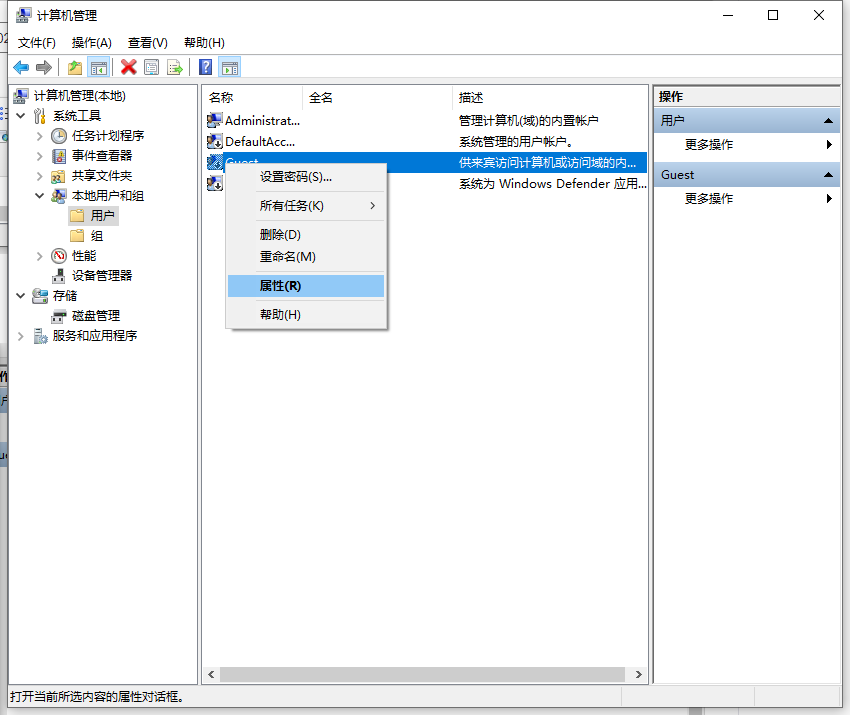
4. 在“成员”下,导航至“添加”。
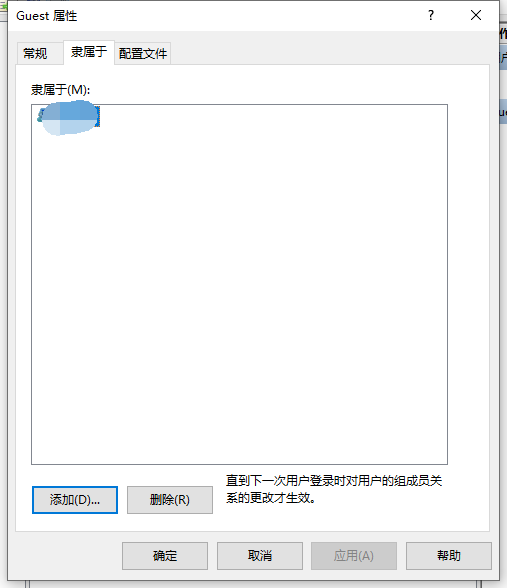
5. 在“选择组”中,单击“高级”。
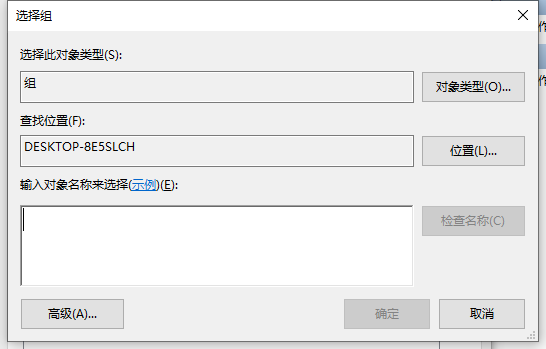
6. 单击“立即查找”并从搜索结果中跟踪管理员帐户。最后单击“确定”。
以上是在计算机上的Windows 10 中启用管理员权限的4 种方法。我希望他们能帮助你。