很多朋友在电脑出现故障后需要重装系统。那么有没有win10系统安装教程呢? win10系统安装教程有很多种。今天给大家带来一键win10系统安装教程。
很多朋友想要安装win10系统,但是不知道如何安装win10。其实安装win10的方法很简单。接下来小编就给大家带来一个非常简单的win10安装方法。希望对您有所帮助。
最近,我看到很多粉丝在网上留言询问我系统安装教程。接下来我就教大家。
win10系统安装教程
1、下载并运行小白一键重装工具,点击【一键安装】,选择【新系统安装】,进入下一步。
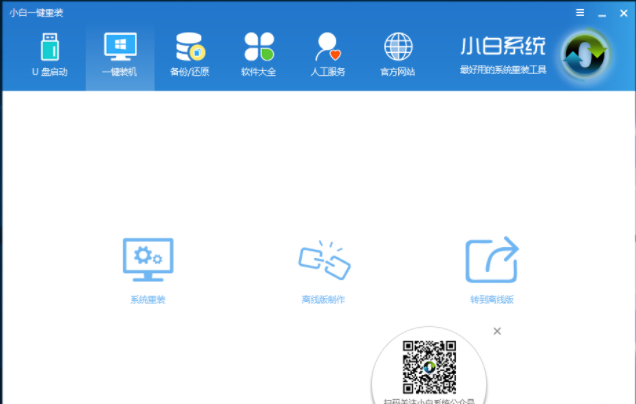
系统安装教程图-1
2.然后小白软件会自动检测电脑的运行环境和硬件环境。检测完成后,单击“下一步”继续。
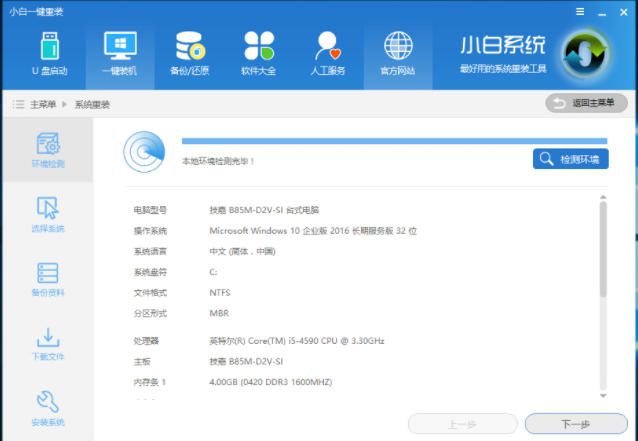
安装系统图-2
3、在【选择系统】界面,选择win10系统,点击【安装此系统】,进行下一步。
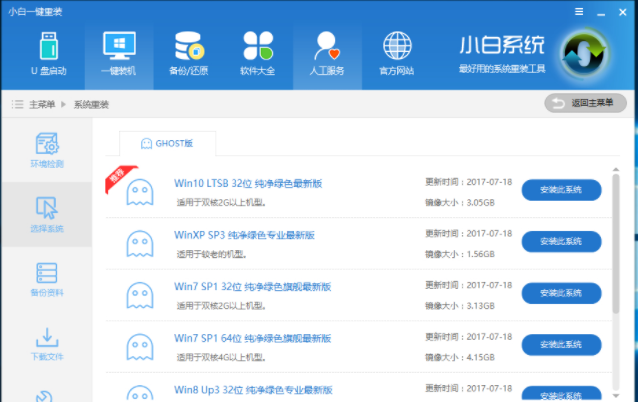
安装系统图-3
4. 如果您没有重要数据需要备份,只需在备份数据界面中单击“下一步”即可。
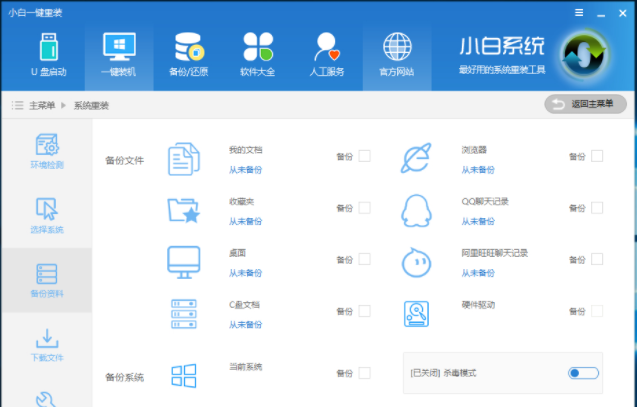
系统安装图-4
5.然后软件会自动开始下载系统,只需耐心等待完成即可。
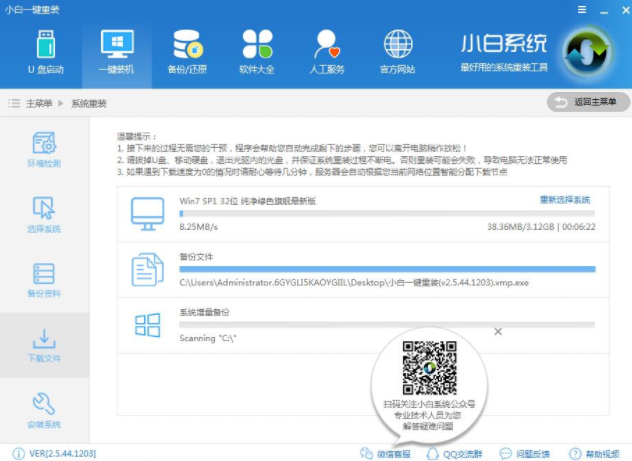
安装win10 图5
6、系统下载完成后,电脑将进行一系列的设置和操作。完成后会出现操作成功的提示。单击“立即重新启动”按钮继续下一步。
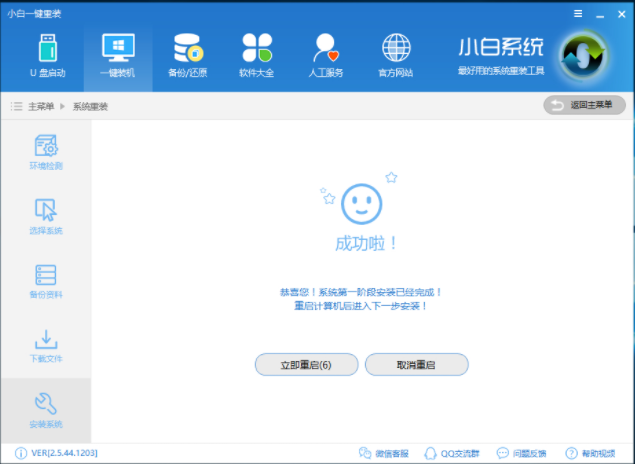
安装win10 图6
7、进入ghost系统还原流程,等待ghost完成。
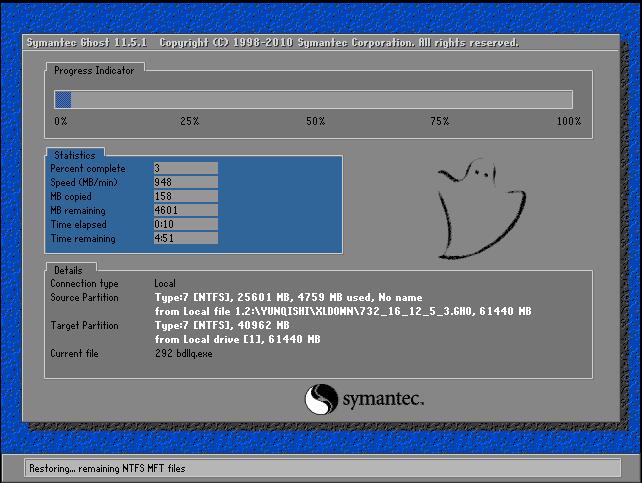
安装win10 图7
8、之后电脑会自动开始安装win10系统。此过程大约需要30 分钟。

安装win10 图8
9、win10系统安装完成后,进入系统桌面,整个系统安装过程结束。
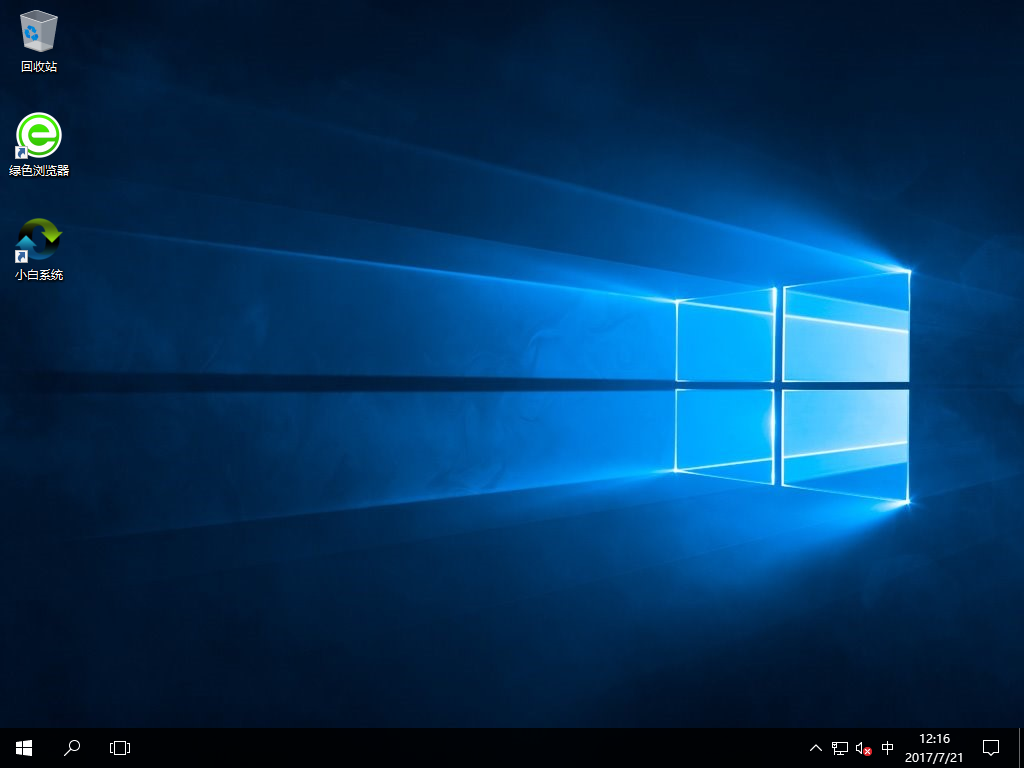
系统安装图-9