如何使用U盘重装系统?对于一些拥有U盘的用户来说,除了希望U盘来存储文件外,还希望在电脑出现问题时可以使用U盘来重装系统。使用U盘重装系统其实并不难。重装系统只需三步。那么我就给大家展示一下用U盘一键重装电脑系统的步骤。
一、准备制作好U盘启动盘
在我们的U盘安装系统教程中,我们已经很仔细的介绍过了。安装的第一步一定是准备!从下载U盘启动盘制作工具到安装特定系统版本的镜像,一切都在第一步。为下一步做好准备。
2个要注意的点:
1、U盘最好是空的,内存最好选择8G以上;
2、了解自己电脑适合安装的系统版本; (或者你要安装的电脑配置是否支持)
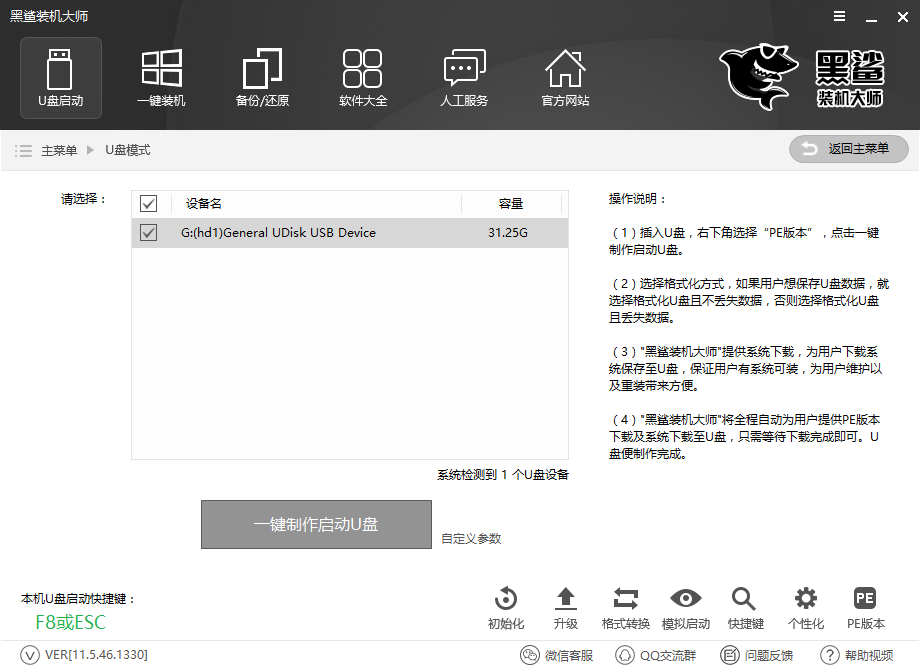
二、设置bios
可能大部分人都卡在这一步了。 Bios设置对于大多数朋友来说确实是比较困难的,如果系统版本不同,有些选项还需要更改。事实上,这并不难。如果是重装系统,基本上需要将U盘设置为第一启动项!如果是升级,可以先了解需要修改的选项,然后进行设置。很多朋友都在担心查看不同BIOS项以及不同电脑之间BIOS的差异。不用担心找不到BIOS的中英文对照表,只要按照安装教程和对比设置即可。
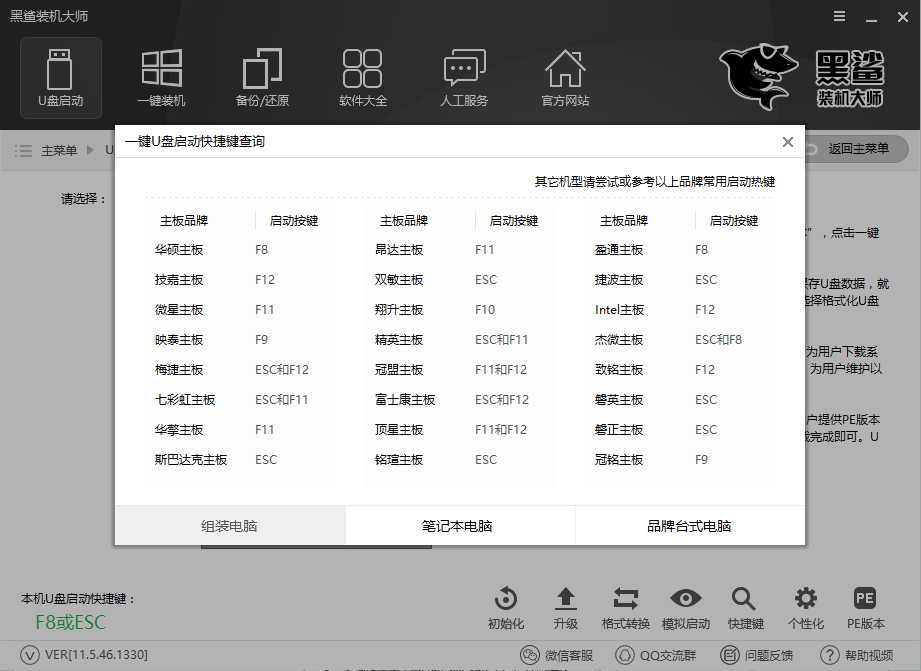
三、开始安装
完成以上两步的准备工作后,就可以开始安装系统了。 USB启动盘的安装步骤大致相同!而且每个程序都会有非常详细的图文介绍安装过程。
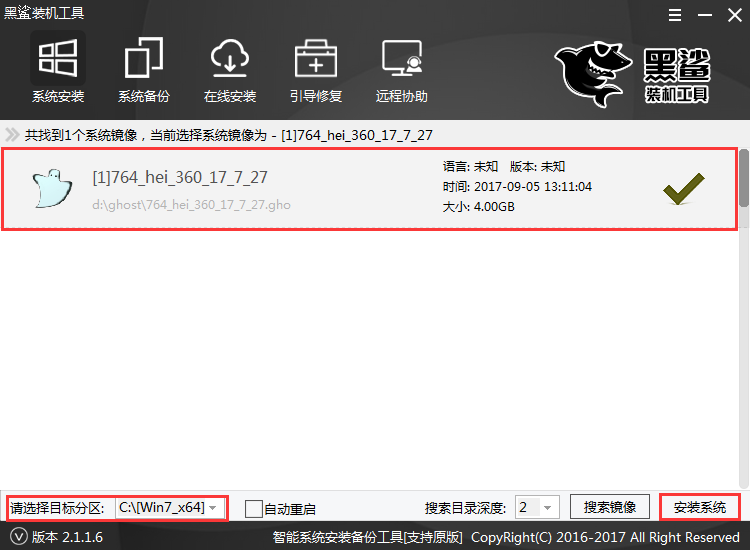
以上就是小编给大家带来的使用U盘一键重装电脑系统的步骤。使用U盘重装系统是一种非常有用的重装系统方法。我们可以使用安装大师来制作U盘启动盘,并从U盘中重新安装系统。
分享到: