为了体验不同的操作系统,一些用户在计算机上安装了双系统。使用时,总是会默认使用不太常用的系统。如果出现这种情况我该怎么办?让小编为大家带来如何为自己的电脑设置双系统启动顺序的教程。
1、登录Win10系统,找到“本电脑”(Win中“我的电脑”的新名称),右键单击,选择属性。可以在左侧看到设置选项,如图所示。
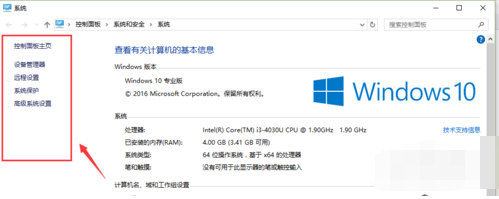
2、这里选择最下面一行的“高级系统设置”,如图。
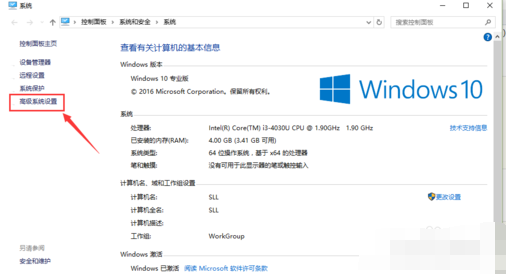
3、打开后,将选项卡切换到“高级”,可以看到对话框底部的“启动和故障恢复”区域,点击“设置(T).”,如图。
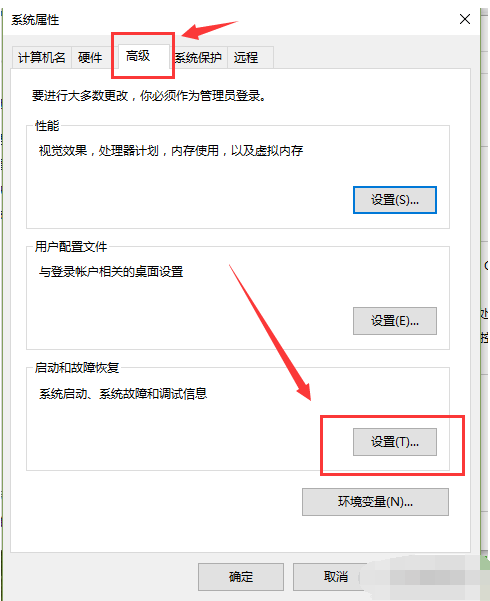
4、打开“启动和故障恢复”对话框后,可以看到“默认操作系统”下拉列表,其中会显示您计算机上安装的所有可识别的操作系统。首先选择您需要启动的系统。
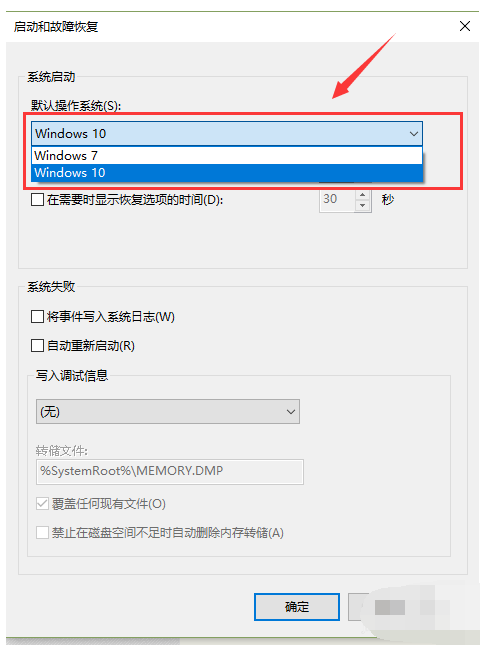
5、如果在计算机重新启动时需要时间选择操作系统,则需要勾选“显示操作系统列表的时间”,稍后再输入显示的时间。时间长短可以根据自己的需要来设定。如果不勾选此项,系统启动时只会进入默认系统。
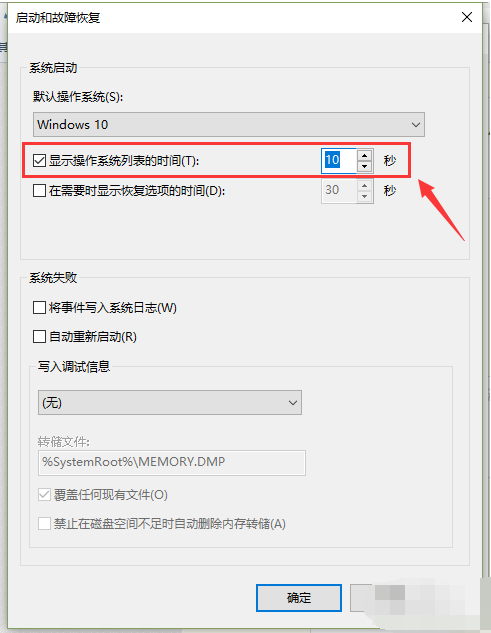
以上就是小编带来的设置电脑双系统启动顺序的教程。使用双系统时,您可以根据自己的喜好设置双系统的启动顺序,以获得更好的用户体验。
分享到: