对于新手用户来说,一键重装系统解决了他们的燃眉之急。当电脑出现问题时,通过安装软件,只需一键重装系统,即可解决电脑问题,非常方便。然而,第一次使用安装软件的用户可能不知道如何一键重新安装。那么就让小编为大家展示一下宏基电脑一键重装win10系统的步骤吧。
一键重装准备:
1.下载安装大师软件
2.关闭防病毒软件和防火墙
重装系统须知:
第一步:本文介绍一键重装方法。如果通过本文的方法无法安装,则需要使用U盘安装。
第二步:一般情况下,内存2G及以下的电脑建议安装32位系统,内存4G及以上的电脑安装64位系统。
宏基电脑一键重装win10系统步骤:
1、打开下载的安装大师软件,进入一键安装选项下的系统重装。该软件将执行环境检测。完成后,单击“下一步”。
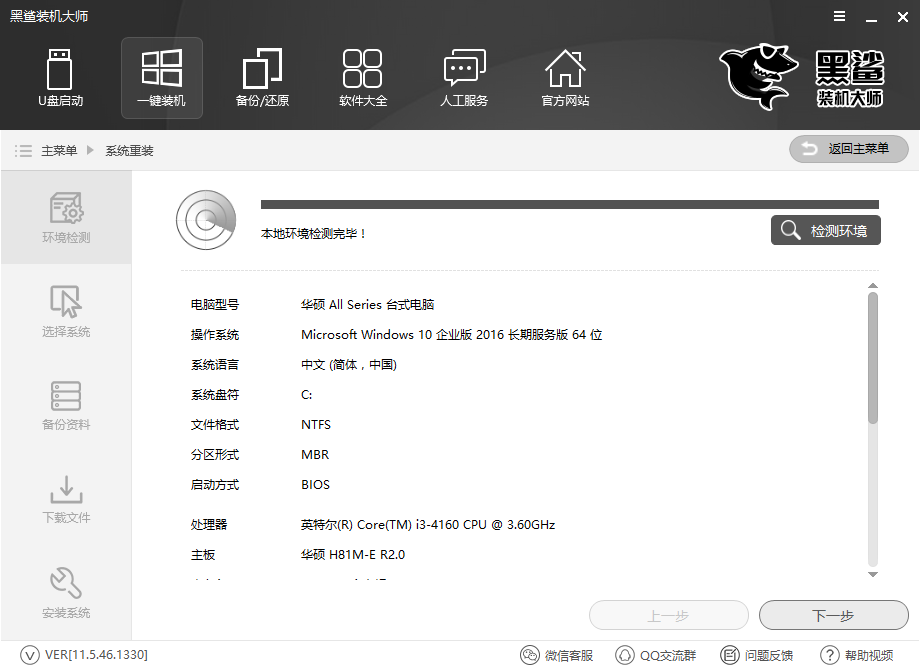
2.然后是系统选择。安装大师提供多种操作系统可供选择。我们可以根据电脑配置和个人喜好来选择需要重装的系统。这里我们选择推荐的win10 64位系统。
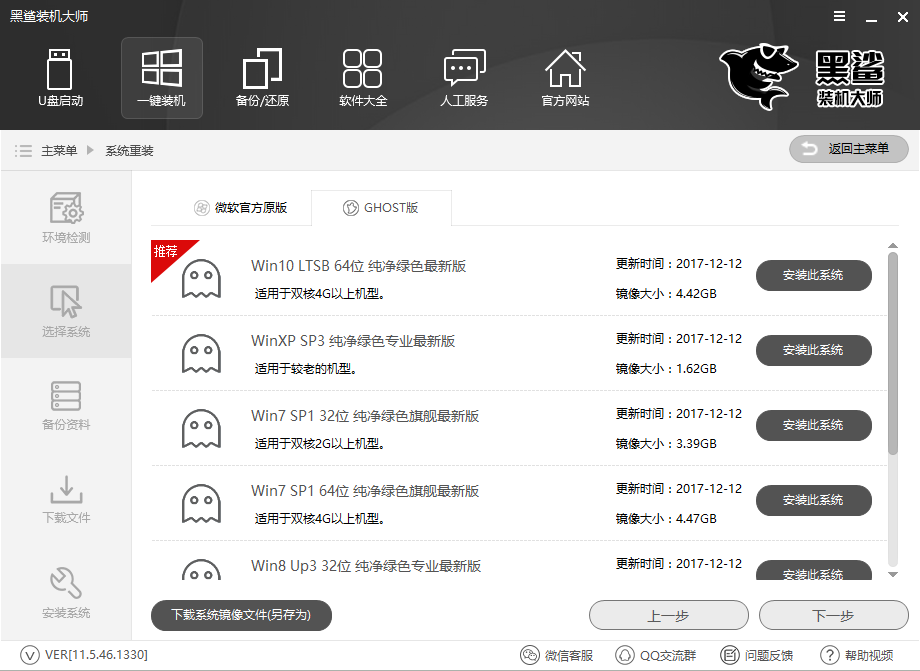
3、除了选择要重装的系统外,我们还可以通过安装大师备份文件,避免重装系统时格式化造成的文件丢失。
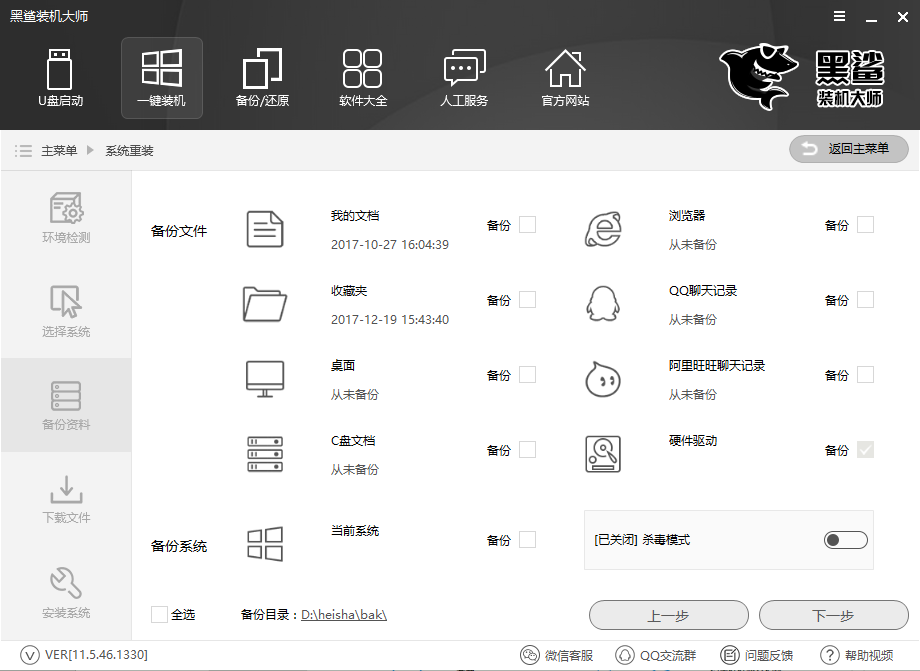
4. 后续步骤无需任何操作。我们只需让电脑自动下载系统和备份文件即可。您可以离开电脑,放松一会儿。
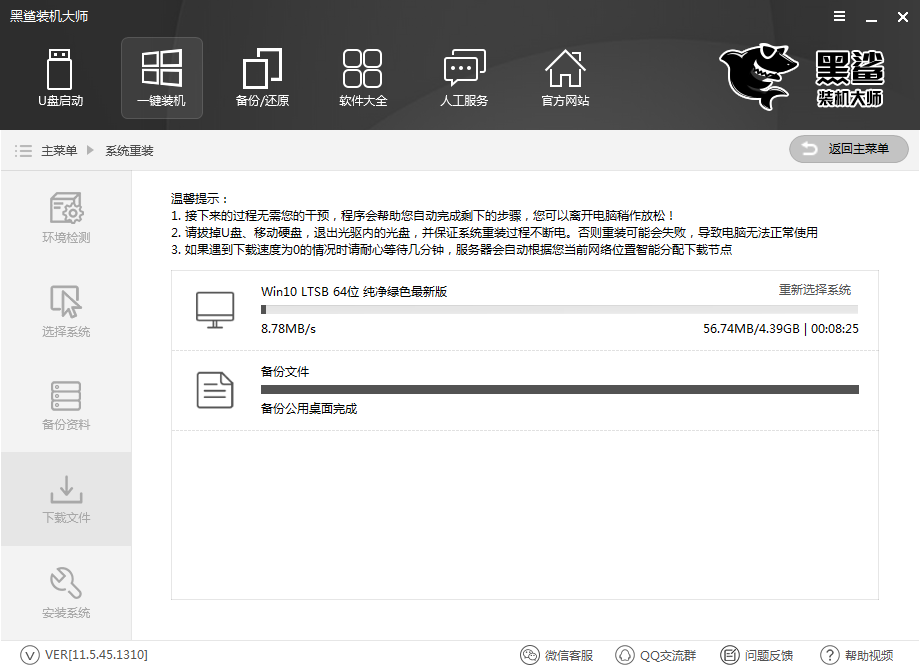
5.系统下载完成后,重新启动计算机以安装系统。安装过程中请耐心等待,不要强行中断安装。
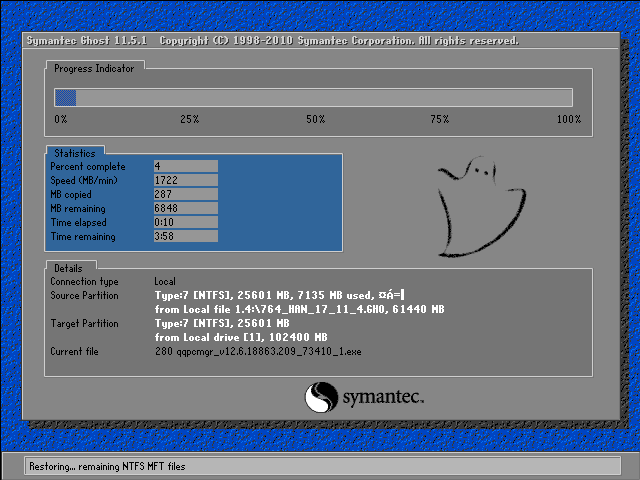
6、系统部署、驱动安装、系统激活后,就可以开始使用新的win10系统了。

以上就是小编给大家带来的宏基电脑一键重装win10系统的步骤。通过安装大师,我们可以非常简单的进行一键重装。