光盘重装系统是一种传统的重装方法,很多用户都使用电脑光盘来重装系统。那么,如何从电脑光盘重装系统呢?对于一些从未接触过光盘重装系统的用户来说,他们不知道如何使用光盘重装系统。那么下面我就为大家介绍一下电脑光盘重装win7系统的图文教程。
电脑光盘重装win7系统图解教程:
使用光盘重装系统需要两个基本硬件,一是系统光盘,二是光驱。这两件事缺一不可。所以,首先你需要一张系统光盘和一个光驱。现在很多笔记本电脑已经没有光驱了,所以如果你的电脑没有光驱,就无法使用光盘重装系统。
1、首先打开电脑机箱上的光驱,直接按下上面的打开按钮。打开后,插入CD,然后关闭光驱。此时电脑会自动重启。

2、重新启动计算机前,必须先进入BIOS,然后设置启动方式。也就是说,我们需要从光盘启动系统才能安装系统。不同的电脑进入BIOS的方式不同。一般的方法是按电脑键盘上的删除键。当然,很多主板都有不同的进入BIOS的方式,包括按esc键、按F12等,具体如何进入电脑BIOS的说明,需要参考说明书或者尝试一下一个。开机前请务必连续按下该键。
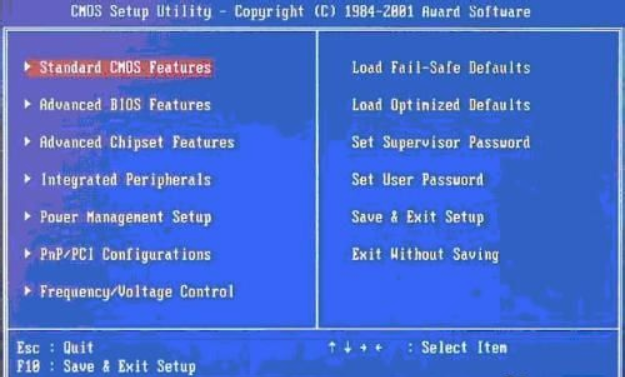
3、进入BIOS后,需要选择启动项。如果你不熟悉英文,可以找这么一个词,那就是boot。只要出现这个词的选项,一般来说都会选择启动项。找到这个选项,然后找到第一个启动选项,也就是最先启动的设备。找到后,选择CD-ROM选项。这是光驱。如果我们想从CD启动,我们必须选择这个选项。
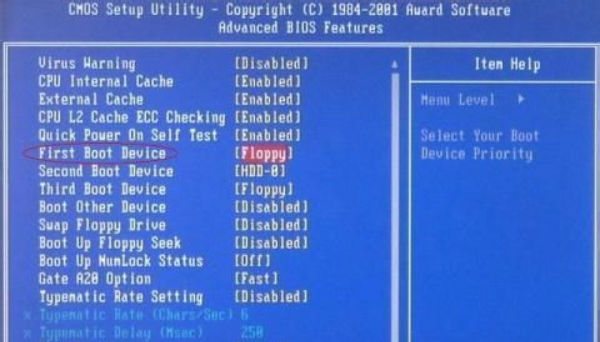
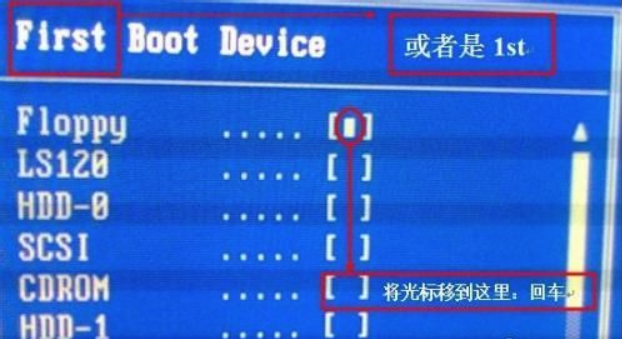
4.设置完成后,我们还需要保存BIOS设置。按键盘上的F10 键,将出现保存确认对话框。单击“确定”,系统将再次重新启动。
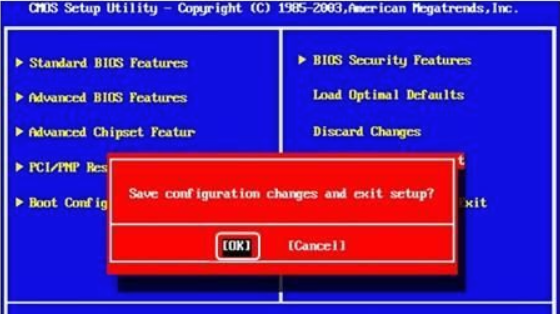
5.当系统再次重新启动时,将从CD进入。此时,如果您的系统盘有效,则会出现系统安装界面。只需单击“开始安装”按钮即可开始安装操作系统。整个过程全自动,不需要任何手动操作,只需观看即可。

以上就是小编带来的电脑光盘重装win7系统图文教程。通过光盘重装win7系统可以非常简单的完成系统重装。如果您没有光盘或者您的电脑没有光驱,可以选择安装大师在线安装win7系统。