如今,许多用户使用无线网络。有些计算机想要连接无线网络,除了无线网卡之外,还必须有无线网卡驱动程序。那么,如何安装无线网卡呢?让小编为大家带来图文并茂的无线网卡驱动安装详细教程。
1. 单击桌面左下角的“主菜单”,然后单击“控制面板”。
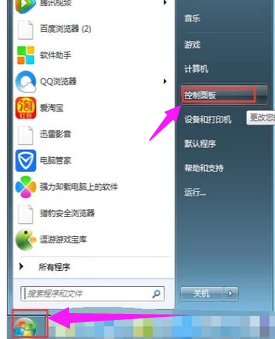
2、进入控制面板后,点击“管理工具”。
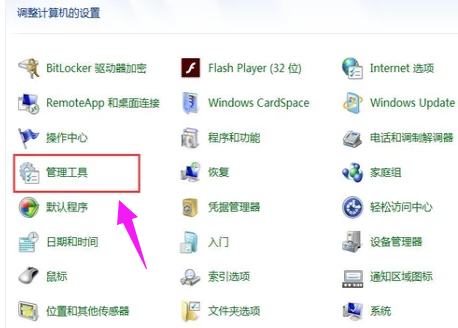
3. 单击“计算机管理”。
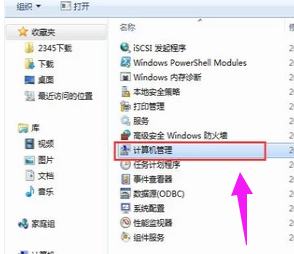
4. 单击“设备管理”,然后单击“网络适配器”。
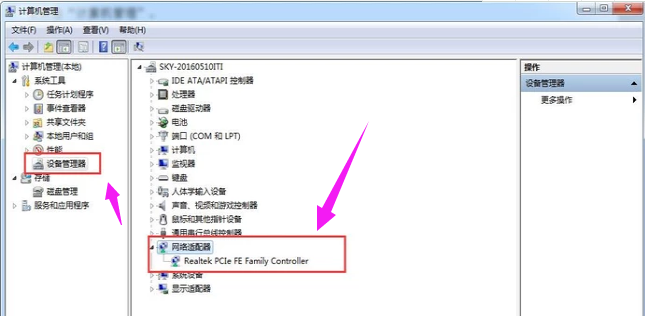
5、如果已安装无线网卡驱动,则网络适配器下方会显示“wifi”。如果没有,则需要准备一块硬盘或U盘,用于在电脑上安装无线网卡驱动。
安装步骤:将硬盘或U盘放入电脑驱动器中,点击“操作”。
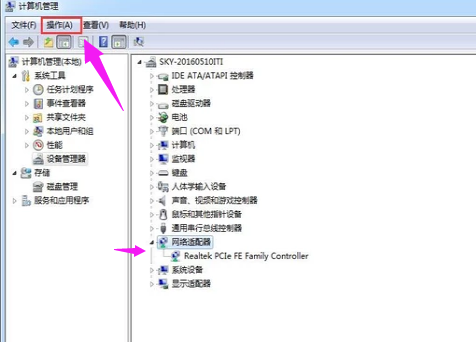
6. 单击“扫描硬件更改”并按照提示进行安装。
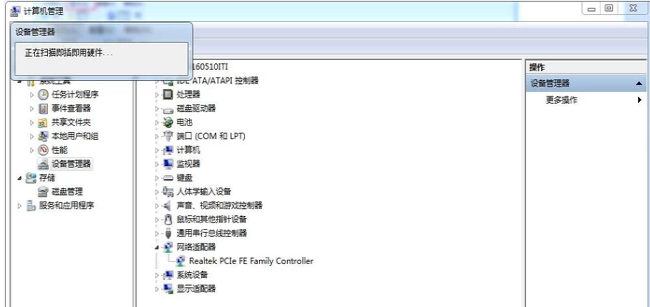
以上就是小编带来的无线网卡驱动安装教程的详细图文讲解。如果您需要使用无线网络但没有无线网卡驱动程序,可以按照上述步骤安装无线网卡驱动程序。
分享到: