重装电脑系统是解决电脑在使用过程中出现死机、死机问题的一种手段。然而,很多用户没有计算机知识,不知道如何为自己的计算机重装系统。使用U盘重装系统更加方便简单。那么我就给大家展示一下使用U盘一键重装电脑系统的步骤。
第一步:下载U盘启动盘制作工具
1、首先下载U盘安装大师的USB启动盘制作工具,准备一块大于4G的U盘;
2、使用U盘安装大师将U盘制作成安装大师U盘启动盘。
3、上网下载系统镜像包(iso格式),保存并存放在GHO文件夹中;
4.将硬盘改为ahci,否则安装系统后会出现蓝屏。

第二步:进入pe系统
将USB启动盘插入计算机的USB端口。重新启动电脑时,同时按启动快捷键,进入U盘安装主菜单,选择【03】启动Win8PE安装维护版(新机),按回车键。确认。
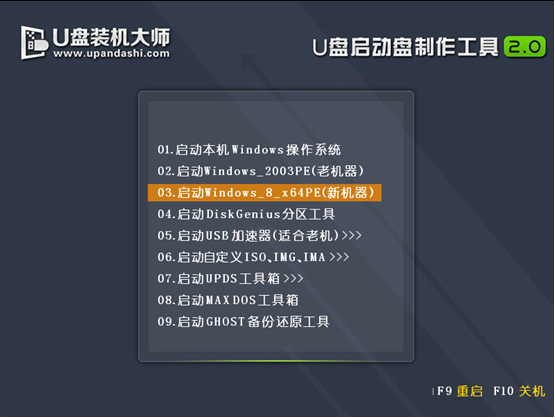
第三步:载入镜像文件重装系统
1、进入pe系统页面后,会自动弹出“Image Master PE安装工具”。单击“打开”选项。
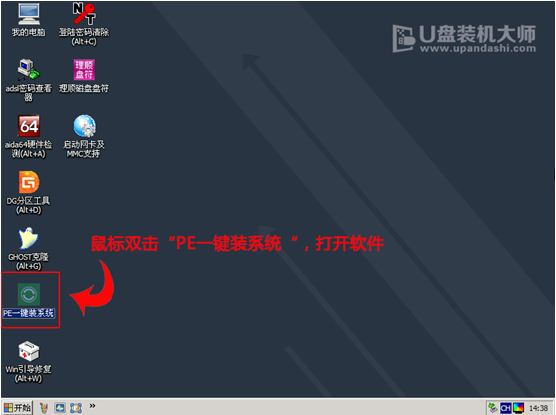
2、在安装主U盘启动盘中找到之前存在的系统镜像包。
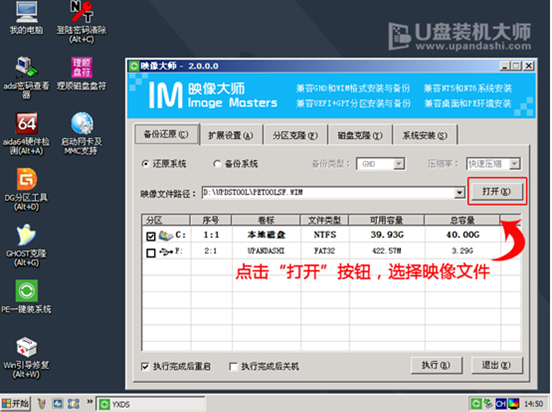
3. 选择要恢复的分区。一般情况下,默认是C:盘。只需单击“确定”即可。
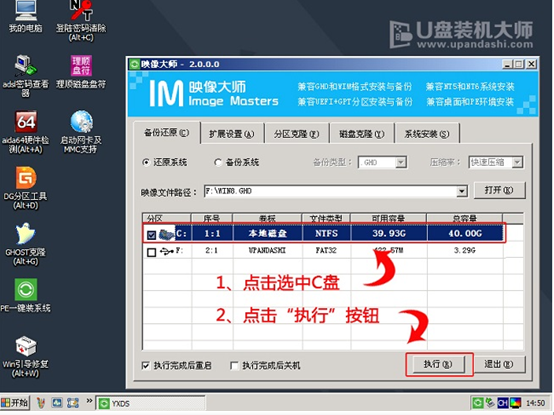
第四步:等待镜像释放重启电脑
这时,电脑会自动弹出Ghost系统还原界面。我们只需要等待Ghost恢复自动安装系统即可。
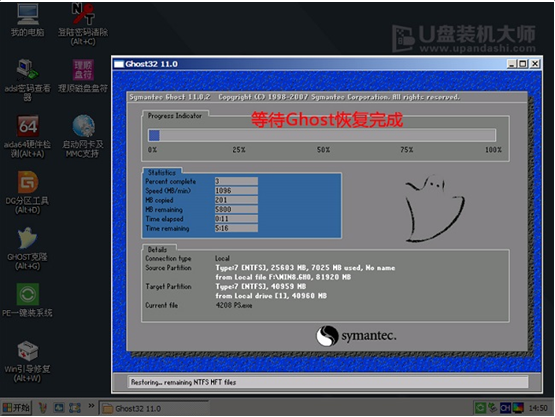
以上就是小编给大家带来的一键U盘重装电脑系统的步骤。通过U盘重装系统是一种成功率较高、使用简单的重装方法。我们还可以选择使用安装大师软件进行一键重装。
分享到: