小编为飞飞系统一键重装win10系统整理了图文并茂的详细讲解,请仔细阅读。
1、准备工作
1、如果要在电脑上重装win10系统,电脑必须能够上网。如果不会,建议观看飞飞系统U盘重装视频教程。
2、下载飞飞系统一键重装系统软件。您可以在首页下载,也可以点击页面顶部的按钮进行下载。
2、飞飞系统一键重装win10系统详细操作教程
1、打开飞飞系统,一键重装系统软件。出现环境检查界面,它会自动检测您的电脑是否适合安装win10系统。
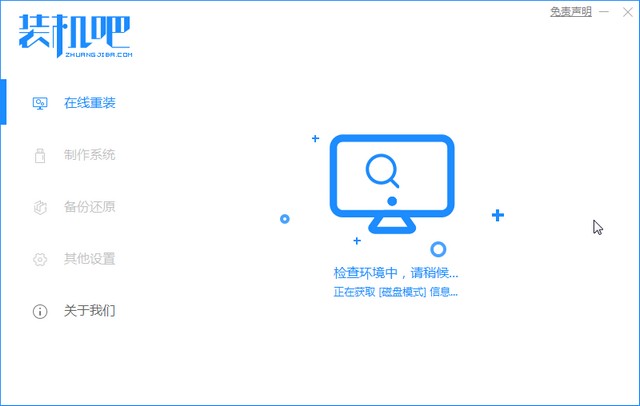
2.进入飞飞系统在线重装界面。您可以选择微软原版win10系统进行安装,点击对应的数字即可安装该系统。
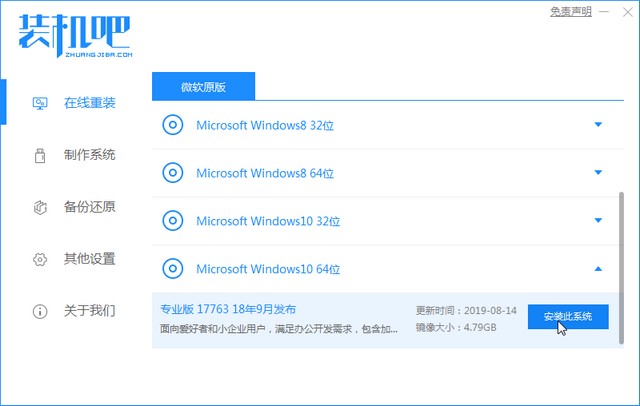
3.选择相应的第三方软件,如360、QQ管家等安全软件,然后单击下一步。
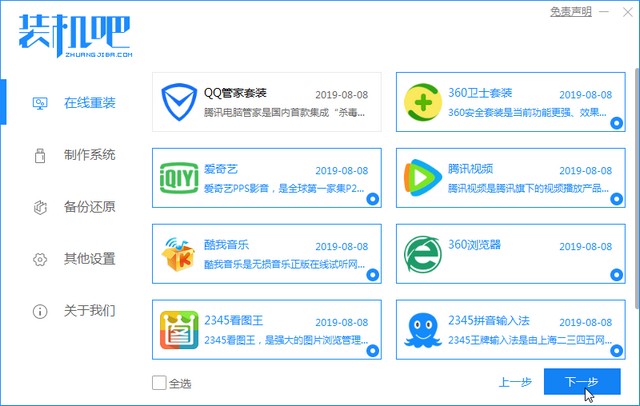
4、接下来耐心等待win10系统镜像的下载。这取决于你自己的网速,所以请耐心等待。
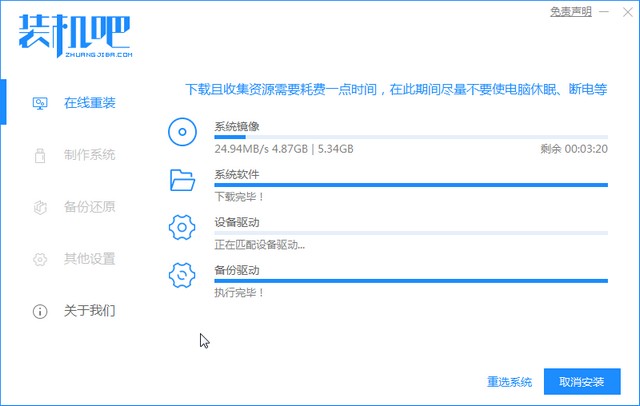
5、完成后会出现环境部署完成的提示。后续步骤可以自己手动执行,也可以飞飞系统自动执行。重新启动计算机。
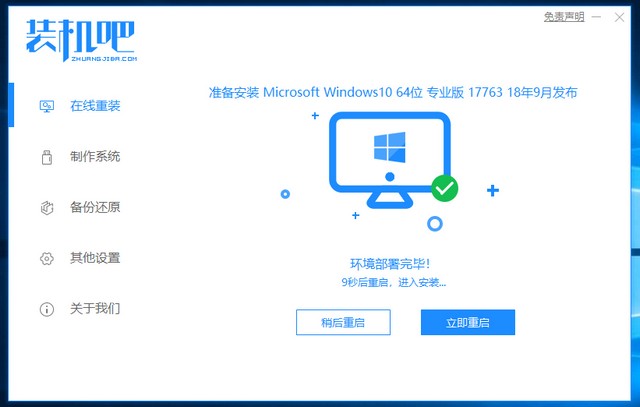
6. 之后会自动进入Windows启动管理器界面。可以等待飞飞系统PE系统自动进入,也可以选择飞飞系统PE系统并回车进入。
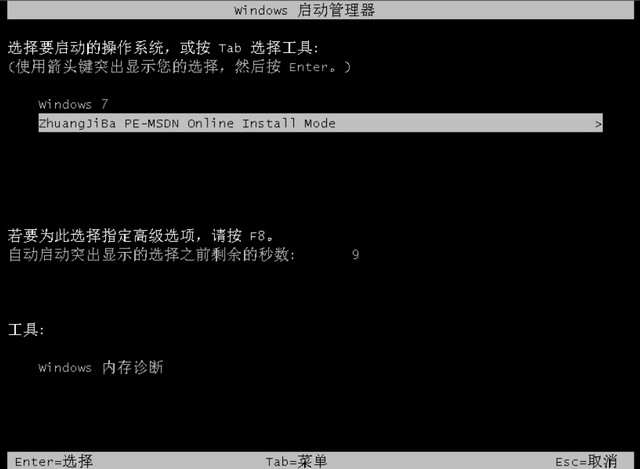
7.飞飞系统PE系统界面可以连接网络,等待加载完成。
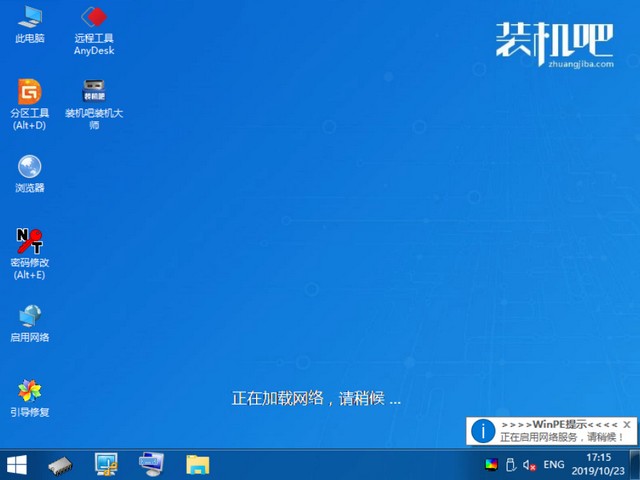
8、会自动出现飞飞系统安装工具安装系统界面。耐心等待系统安装。
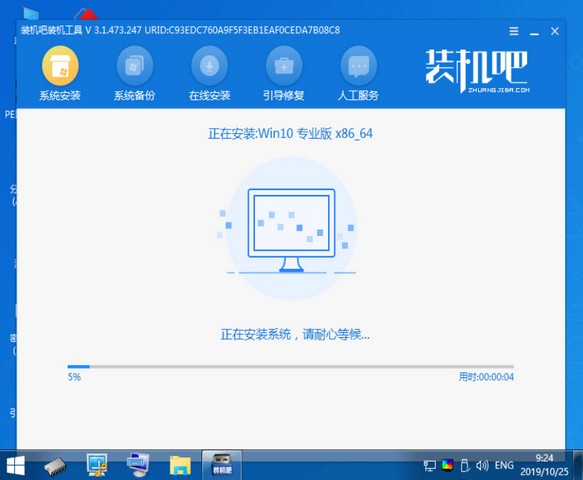
9、弹出安装完成提示时,拔掉U盘、CD等外部设备,点击立即重启。
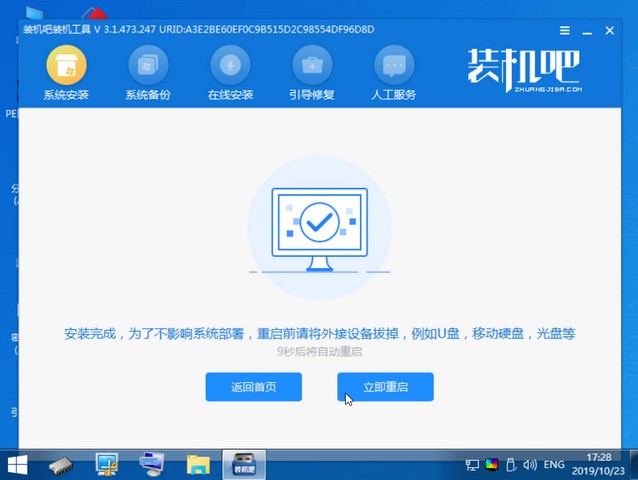
10、进入win10系统界面,等待驱动配置完成,即可正常使用。
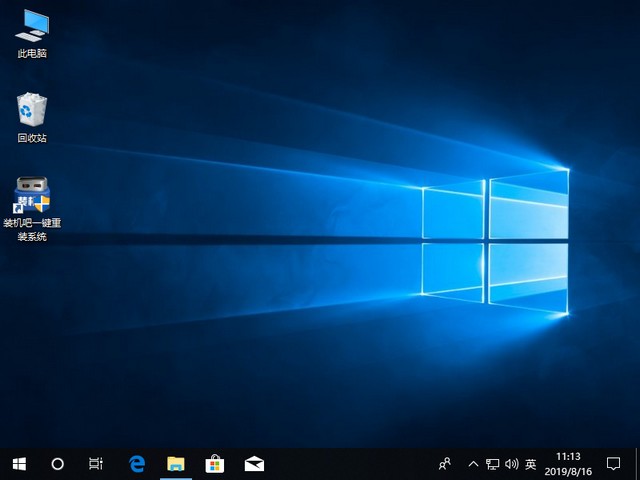
飞飞系统一键重装Win10系统到此结束。想要安装Win10系统的朋友,别忘了下载飞飞系统。
分享到: