由于微软win11系统的发布,对硬件有一定的显示,特别是需要主板可以支持TPM2.0,而很多主板虽然支持,但是默认下没有开启TPM3.0导致Win11系统无法安装,特别是华硕主板使用的用户很多,这里小编给大家分享华硕各型号主板BIOS下开启TPM2.0 的设置方法,有需有需要的朋友不要错过。
华硕主板BIOS开启TPM2.0教程
华硕主板Z590开启TPM2.0教程:
1、启动电脑,出现华硕开机界面之后按F2进入到BIOS中;
2、之后按下F7进入到高级模式
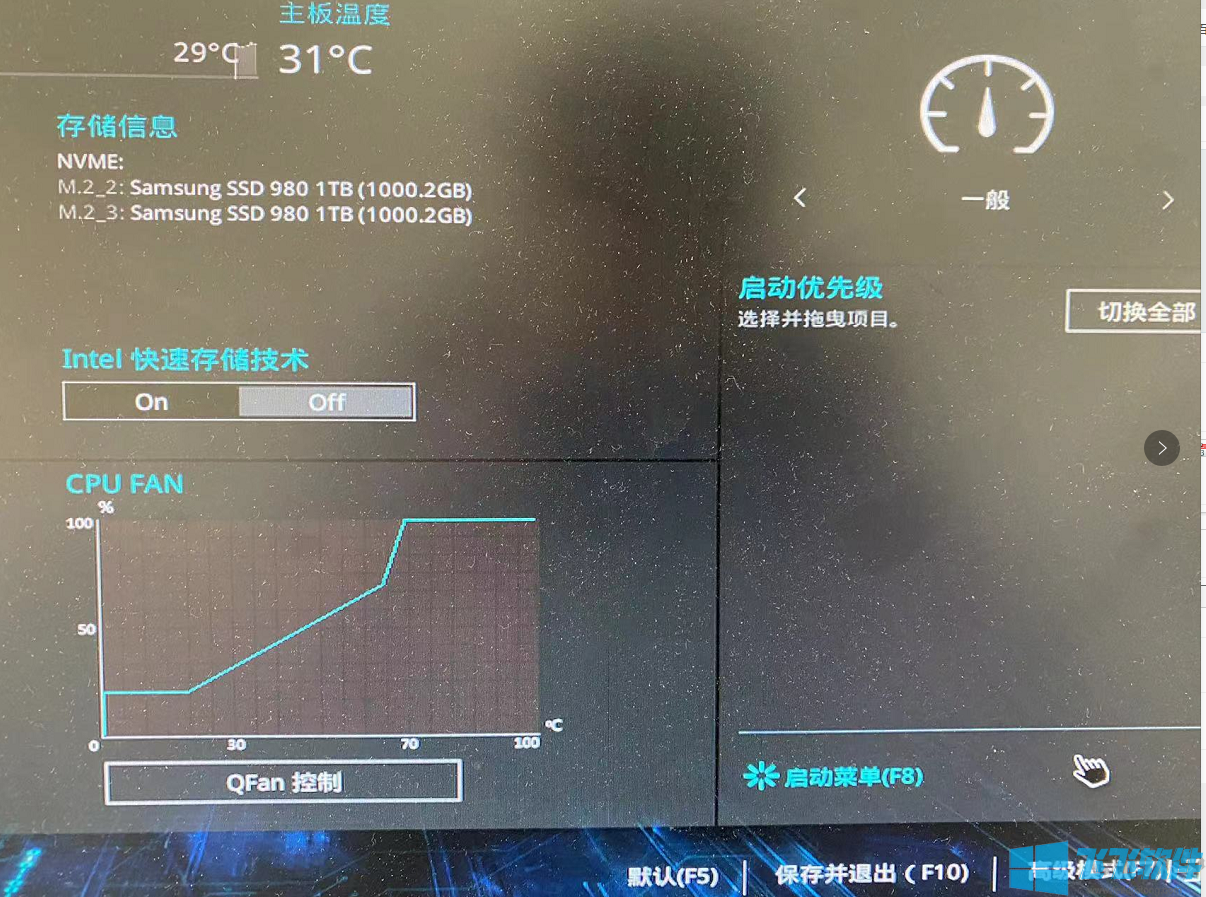
3、进入高级模式之后,在高级界面下,找到FCH-FW设置
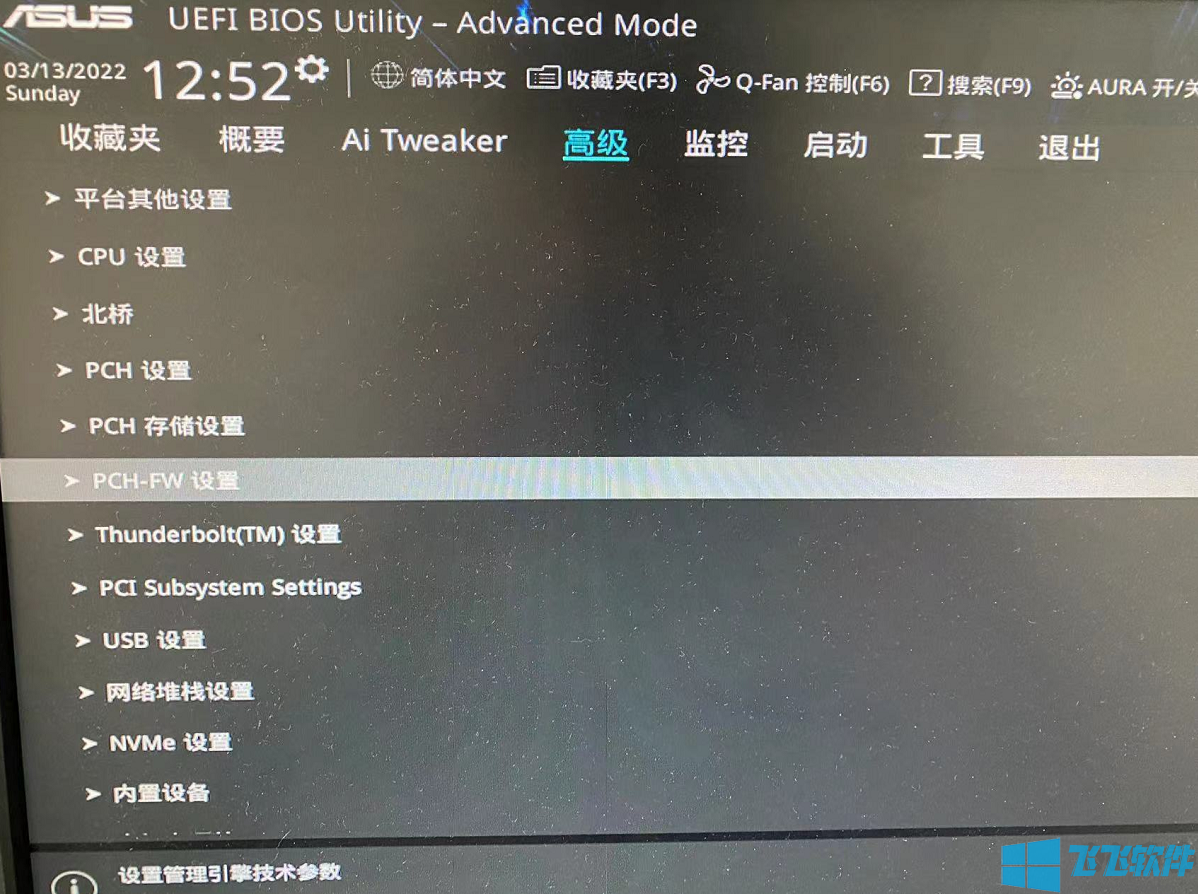
4、接下来就可以看到 TPM Device Selection,选择为开启固件TPM;
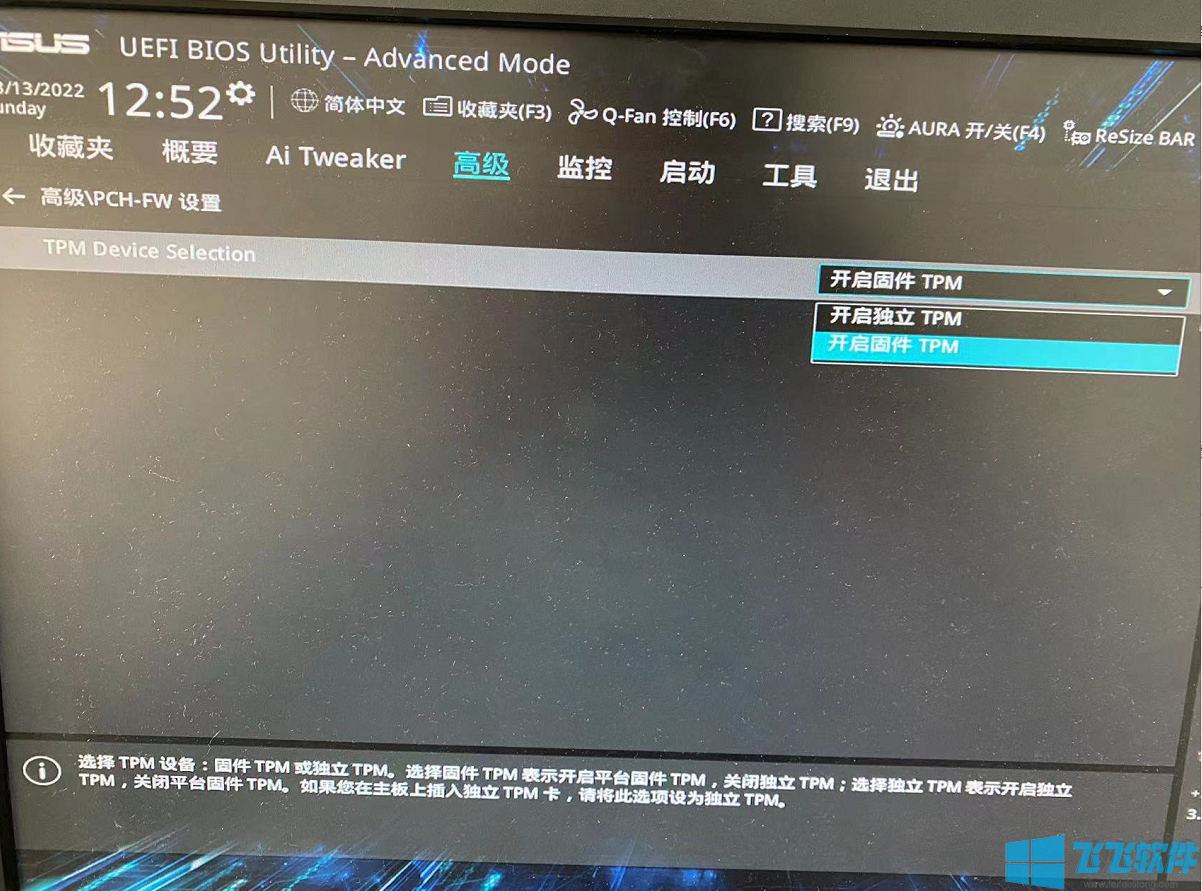
出现以下不。不用管,直接OK
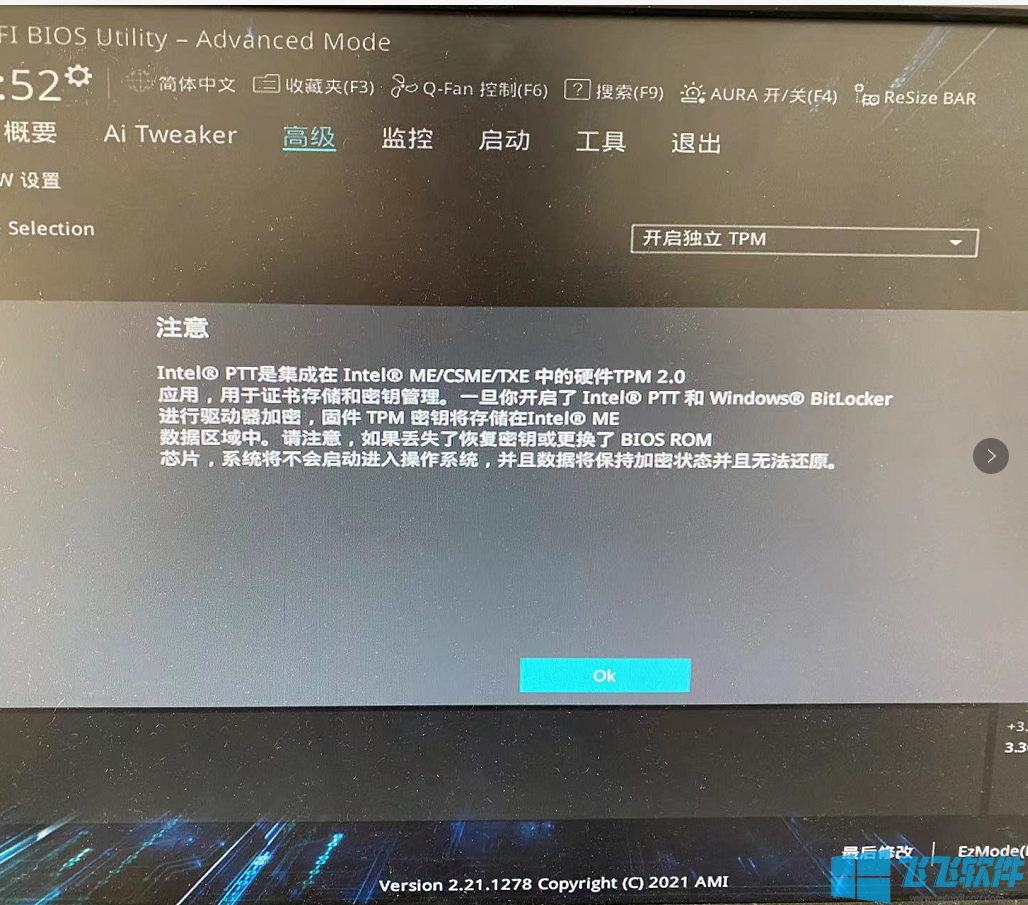
5、最后按下F10保存BIOS设置重启后就可以支持安装Win11了。
华硕主板intel平台开启TPM示例二:
重启华硕电脑按esc或f8进入BIOS设置,将bios改成简体中文,按入F7进入高级模式后,依次点击高级--PCH-FW ConfigurationPTT Configuration选项,将TPM Device Selection选项改为PPT代表开启TPM,如下图所示;

华硕主板intel平台开启TPM示例二:
不同型号的 Intel 芯片组的主板这个设置项目的名字可能会有区别,但大致的位置相同,这里的 Intel Platform Trust Technology 默认是关闭(disabled)的,代表tpm功能默认关闭,如下图所示;

我们选择enabled开启tpm后,回车后我们选择开启,会提示一个 警告信息,我们只需要点击OK就可以开启tpm功能,开启后我们按F10进行BIOS保存,如下图所示;


华硕主板intel平台开启TPM示例三:
命名和项目名称可能有所区别,但是在 BIOS 里设置菜单位置都是一样的,即 BIOS- --Advanced--PCH-FW Configuration 下,接着来我们看下示例三,这里直接显示的是PPT项,我们这里直接设置将PPT默认的disabled改成enabled代表开启tpm功能,如下图所示;

华硕主板AMD平台开启TPM示例一:
以TUF-B450M为例,重启华硕按ESC或F8进入Bio,接着按 F7进入高级模式,进入AMD FTPM configuration选项将AMDfTPM wsitch默认的diabled改为Enabled 即可开启TPM,如下图所示;


华硕主板AMD平台开启TPM示例二:
华硕 AMD 芯片组的主板示例二,开机一直按ESC或F8进入BIOS,依次进入Advanced—AMD fTPM configuration 设置下,然后接着将Firmware TPM默认disabled改成enabled,代表开启tpm功能,如下图所示;

同样的将disabled改成enabled后,会有一个警告提示,如下图所示;

我们回车后就会显示enabled,己开启tpm,开启后我们按F10进行BIOS保存,如下图所示;

特别提醒,以上操作都需要按F10进行BIOS保存!!!
以上就是华硕主板BIOS开启TPM2.0的方法,希望大家有帮助哦。
分享到: