固态硬盘的高速读写能力是机械硬盘无法比拟的。因此,许多用户为自己的计算机升级并重新安装固态硬盘。不过,如果此时想要保留机械硬盘中原有的系统,可以通过系统迁移来实现。那么我给大家介绍一下升级电脑、重装固态后的系统迁移教程。
我们先来看看电脑安装固态硬盘时可能遇到的几种情况及解决方案:
第一种情况(台式电脑):台式电脑上安装了固态电脑。由于台式电脑的SATA接口比较丰富,插上就可以了,安装固态电脑并不难。
第二种情况(笔记本电脑):笔记本电脑有可用硬盘空间。在这种情况下,升级只需要插入新的固态硬盘即可。
第三种情况(笔记本):有些旧笔记本虽然没有可用硬盘空间,但确实有光驱。我们只需要把光驱拆下来换成固态硬盘即可(这种方法会牺牲笔记本的完整性,而且如果接口不匹配也没用)
第四种情况(笔记本电脑):笔记本电脑只有一个硬盘插槽,或者多个硬盘插槽已被占用。如果要装固态的话,只能更换原来的硬盘,没有其他办法。

电脑升级重装固态后系统迁移教程:
1、我们要做的就是先清理系统盘,将重要数据转移到其他盘符,卸载无用的软件。这样做的目的是为了给系统盘瘦身(当然,如果你的新固态硬盘容量足够大的话,可以忽略这一步)
然后通过USB启动盘进入PE系统。首先打开分区助手软件。我们可以看到最下面的就是我们新安装的硬盘,然后点击左侧将系统迁移到固态硬盘。
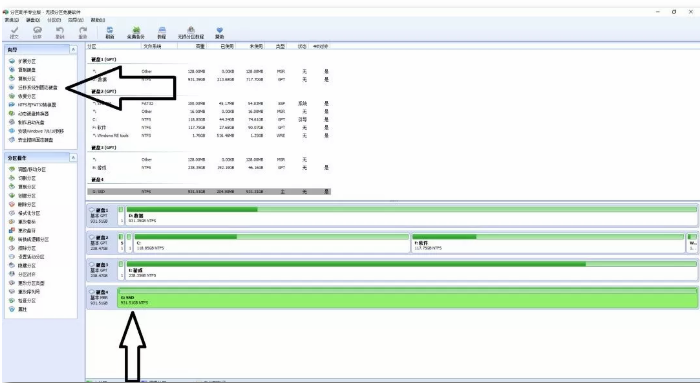
2.按照提示一路下一步,注意下面选择新固态硬盘时不要做出错误的选择。
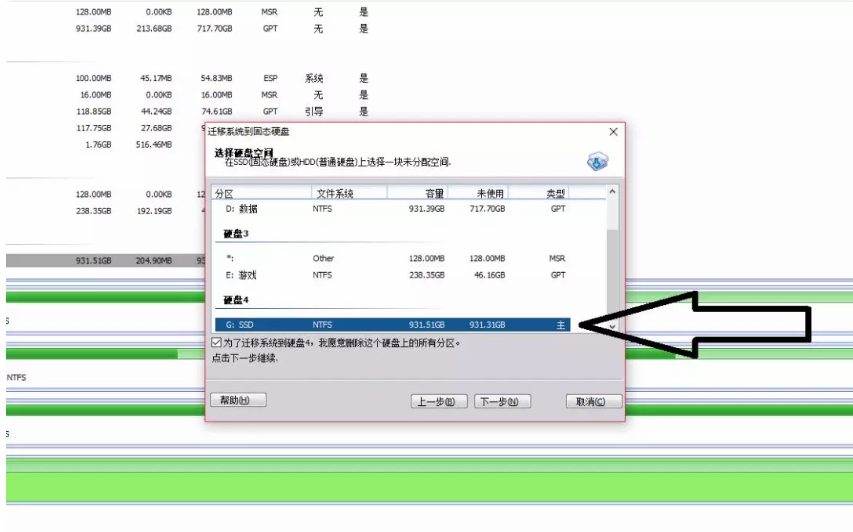
3.这一步是确认分区分配空间的大小(120GB的系统盘完全够用,当然,当你的新固态硬盘足够大的时候也是如此)
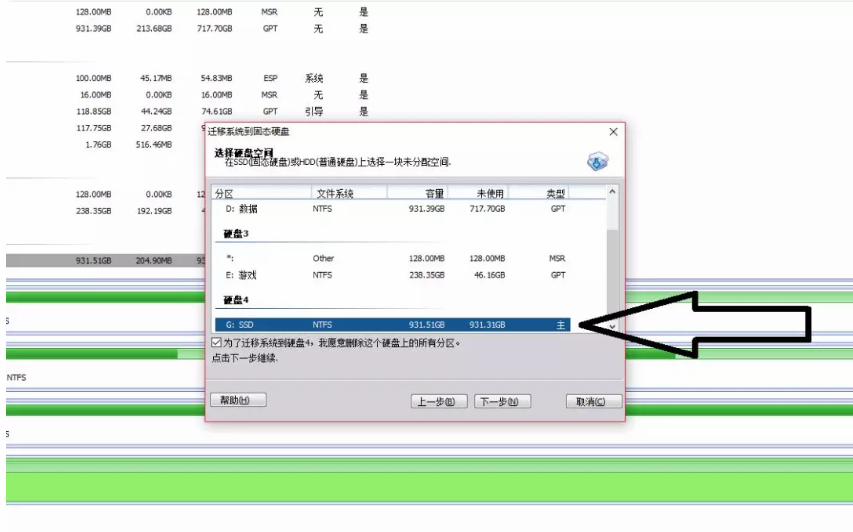
4. 请注意下图中的提示。即使在BIOS 中更改启动选项,某些计算机仍将从旧硬盘驱动器启动。这时,我们只需要将旧的硬盘移除,让机器从新的硬盘启动即可。就是这样。
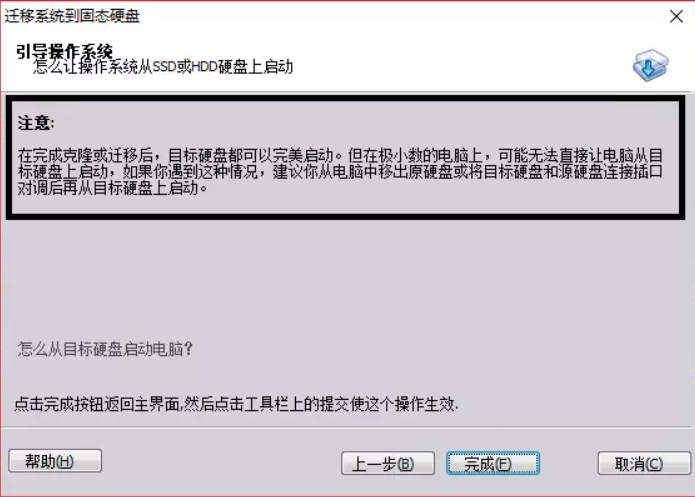
以上就是小编为大家带来的升级电脑、重装固态后的系统迁移教程。更换固态硬盘时,我们可以使用韩博士引导U盘来迁移系统。可以通过Installation Master创建USB启动盘。