win10系统是我们现在常用的操作系统。虽然操作比较简单,但是有些朋友刚升级到win10系统,对一些设置不太了解,比如win10系统怎么取消开机密码。今天给大家分享一下win10系统的启动密码
最近有很多朋友问我如何取消Win10系统的开机密码。其实取消开机密码的方法很简单,但是Win10系统中没有取消开机密码的方法,这就需要我们动动小脑筋了。下面我就给大家介绍一下win10中取消开机密码的方法。
win10系统取消开机密码教程:
方法一、
1. 打开开始菜单,单击头像图标,然后选择更改帐户设置
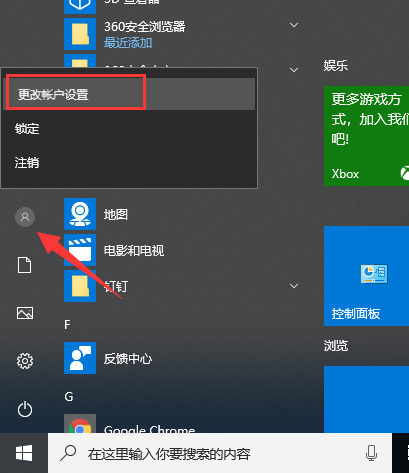
如何取消win10开机密码图-1
2、打开设置界面,点击左侧的登录选项,找到右侧的密码,点击下方的更改。

开机密码图-2
3. 输入当前密码,然后单击“下一步”。将出现更改密码窗口。不要填写密码。

开机密码图-3
4.最后点击完成

win10中如何取消开机密码图4
方法二,
1、Win+R快捷键,打开运行窗口,输入Control Userpasswords2,回车

win10中如何取消开机密码图5
2. 取消选中“要使用此计算机,用户必须输入用户名和密码”,然后单击“应用”

如何取消win10开机密码图6
3. 将出现自动登录窗口。输入您当前的用户名和密码,单击“确定”,开机密码将被取消。

win10中如何取消开机密码图7
以上就是win10系统取消开机密码的方法。是不是很简单呢?
分享到: