U盘组成简单,一般仅由外壳和机芯组成。它价格便宜,但性能可靠,存储容量大,携带方便。它现在是我们主要的数据存储工具。接下来给大家介绍一下如何通过U盘重装win10系统。有需要的话,我们一起来了解一下吧。
随着数字化的普及,越来越多的朋友开始使用U盘重装系统。它可以在系统无法启动时帮助我们重装系统。但前提是你需要在能正常上网的电脑上制作USB启动盘。接下来教大家详细的制作步骤
最近,看到很多粉丝朋友在网上留言询问我U盘下载安装win10的方法。接下来我就教大家。

U盘重装win10系统准备工具:
1、大于10G的U盘一个
2、能正常上网的电脑一台
3.飞飞系统可以一键重装系统软件,下载地址为http://www.zhuangjiba.com/
U盘重装win10系统详细步骤:
1、使用能上网的电脑下载飞飞系统,一键重装系统软件。将U盘插入电脑,在U盘启动选项下选择U盘模式。
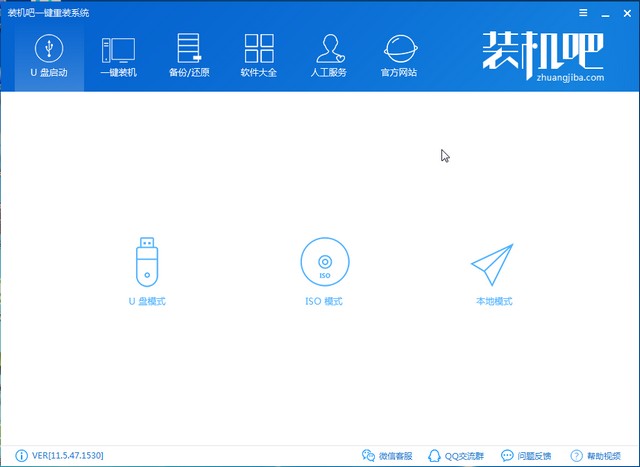
U盘下载安装win10 图2
2、检查U盘盘符,点击一键创建U盘启动盘。如果您不知道重装系统的快捷键,可以先点击右下角的快捷键进行查询,后续操作时会用到。
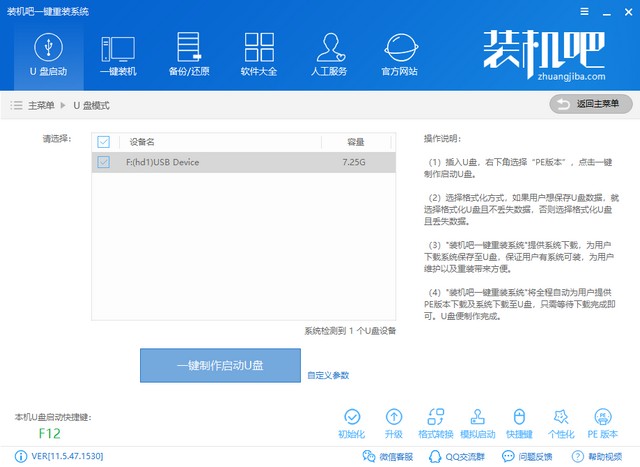
win10 图3
3、点击创建USB启动盘后,弹出严重警告信息。单击确定,选择BIOS/UEFI双启动,然后进入系统选择界面。
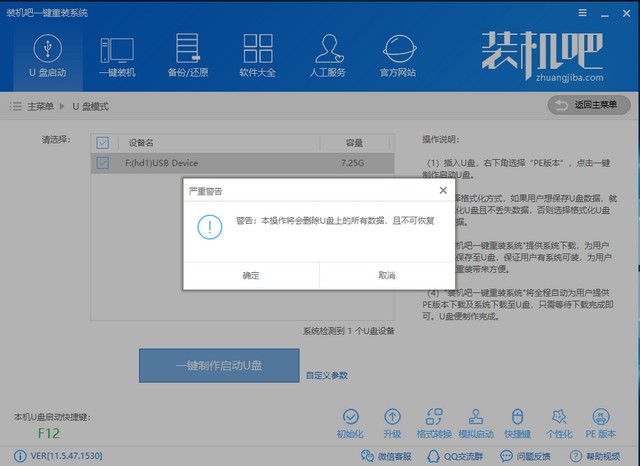
如何在U盘上安装win10 图4
4、选择微软官方win10系统镜像,点击下载系统并创建U盘
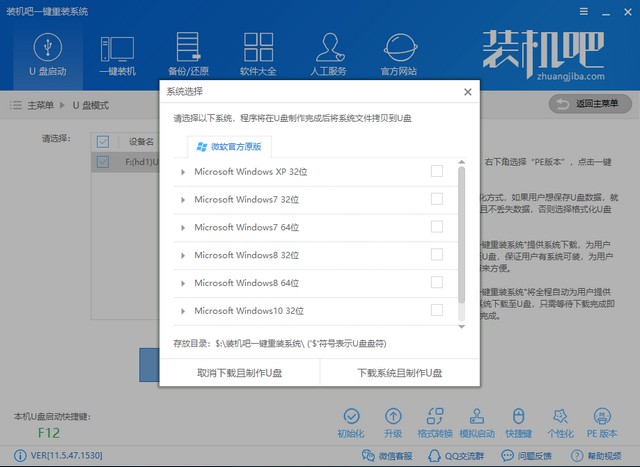
win10 图5
5、制作好U盘启动盘后,拔出U盘
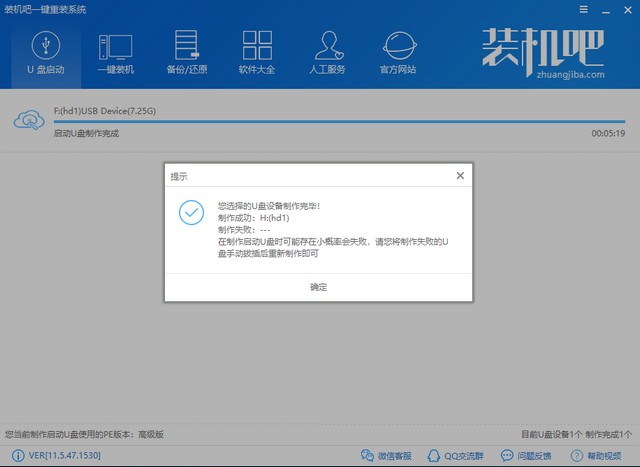
如何在U盘上安装win10 图6
6、然后将U盘插入需要重装系统的电脑,重新启动电脑或者按电源键。在品牌标志出现之前,持续点击您之前查询过的U盘启动热键。在出现的启动选择界面中选择U盘选项。 回车
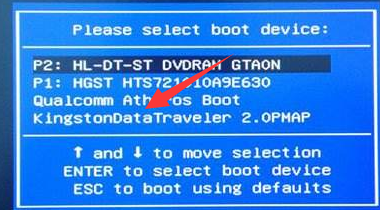
win10 图7
7、进入飞飞系统PE选择界面,选择02新型号,回车
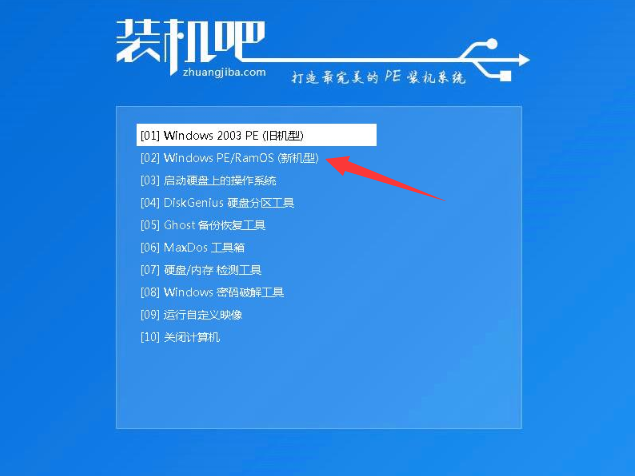
如何在U盘上安装win10 图8
8. 当出现Windows 启动管理器时,选择64 位PE 系统,然后单击Enter。
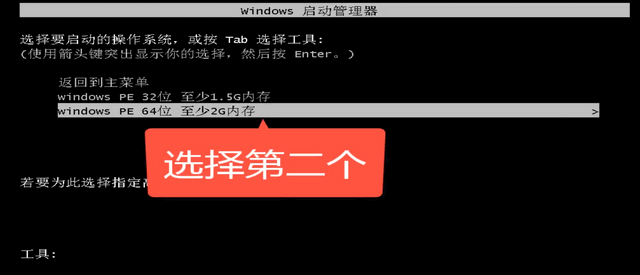
U盘图9
9、进入飞飞系统PE系统后,会弹出飞飞系统安装工具,选择win10系统,选择系统盘C盘作为目标分区,点击安装系统。安装完成后,拔出U盘并重新启动计算机。
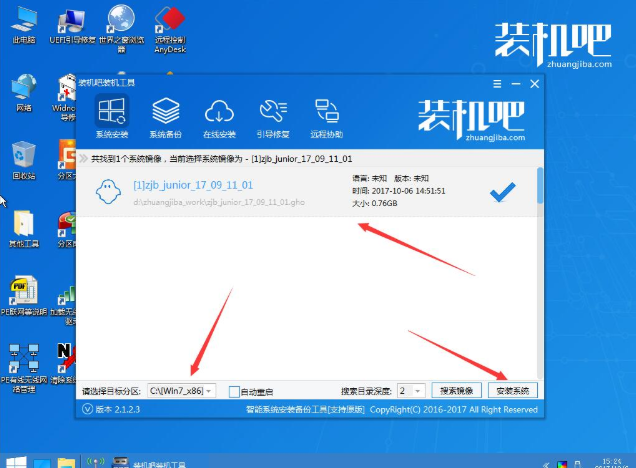
win10 图10
10、U盘win10系统安装完成
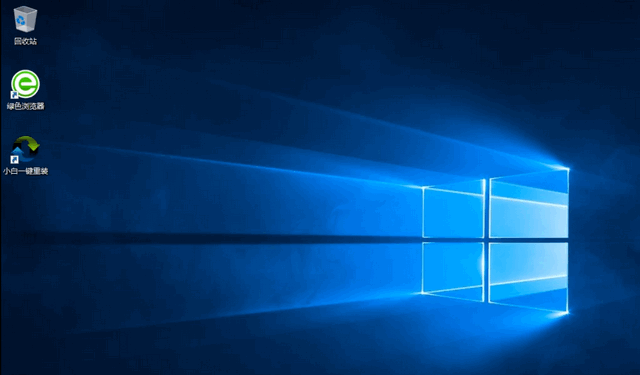
U盘下载安装win10 图11
以上就是使用U盘重装win10系统的方法。你学会了吗?如果您在安装过程中遇到任何问题,请联系我们的人工客服。
返回首页查看更多精彩教程