笔记本电脑是一种便携式计算机。许多孩子上大学时都会购买笔记本电脑。那么笔记本电脑如何使用U盘重装win10系统呢?今天小编就给大家介绍一下笔记本电脑U盘重装win10系统的详细步骤。
笔记本电脑如何使用U盘重装win10系统?近日,不少网友提出了这个问题。通过U盘安装系统可以在系统崩溃无法启动时重装系统。不过如果电脑可以使用并且可以上网的话,小编还是建议大家选择一键重装系统。我为大家整理了一些U盘重装win10系统的小技巧,快来看看吧。

笔记本电脑用U盘重装win10系统准备工具:
1、下载系统首页一键重装软件:下载地址:http://chongzhuang.windowszj.com/
2、大于10G的U盘一个
3、能正常上网的电脑一台
笔记本电脑用U盘重装win10系统具体教程:
1. 打开系统主页,一键重装系统软件。进入主界面后,我们可以看到系统主页的主要功能,可以进行一键重装。如果您在系统重装过程中遇到任何问题,也可以联系人工客服。我们在U盘启动界面下方选择U盘模式
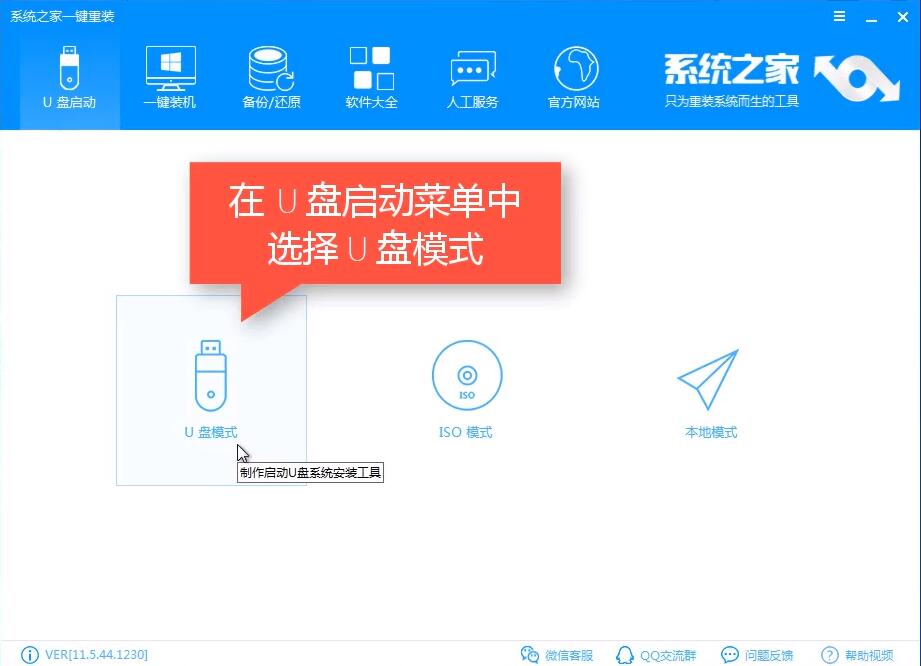
从笔记本U盘重新安装win10 图2
2. 选择设备名称的U盘盘符,单击一键创建可启动U盘。
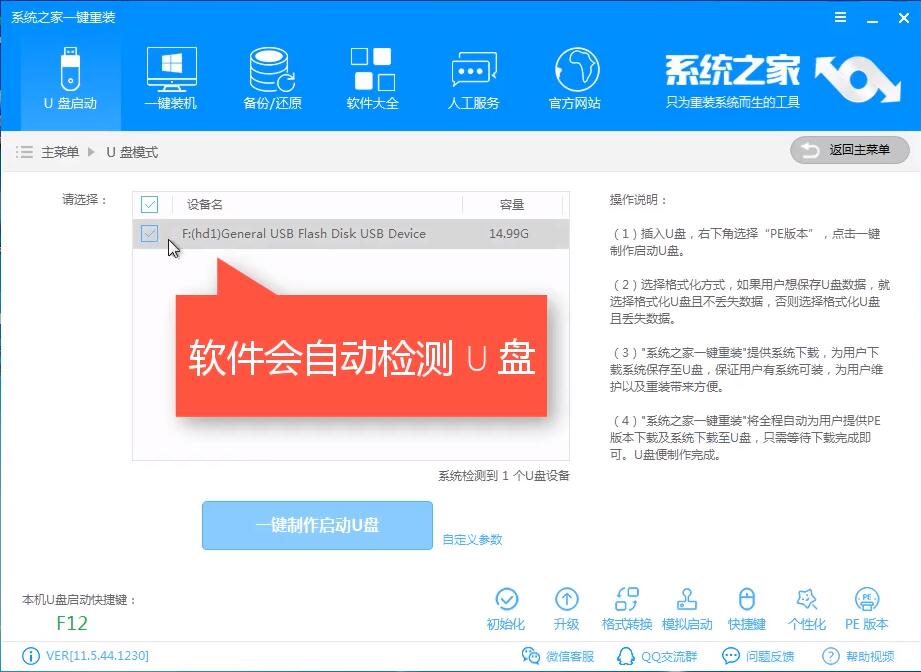
笔记本电脑图3
3、制作U盘启动盘会格式化U盘,所以重要文件需要提前备份。点击确定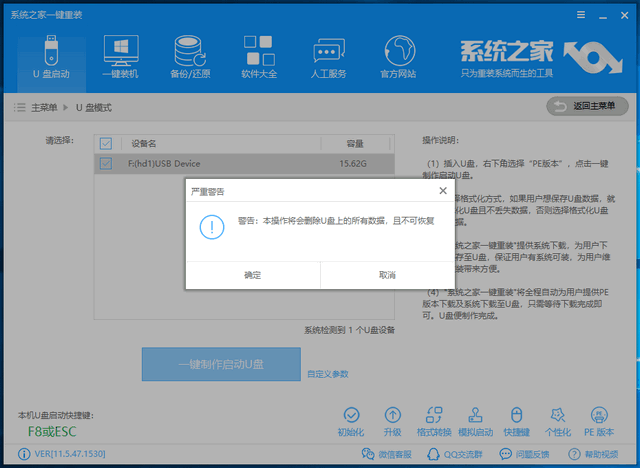
win10系统图-4
4.出现提示窗口,我们选择UEFI/BIOS双启动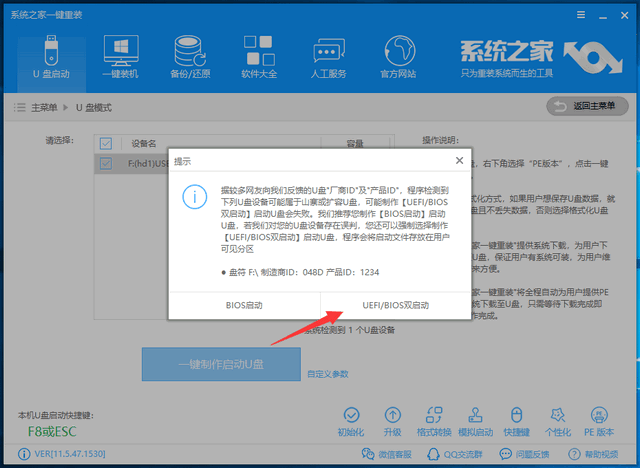
U盘图5
5、选择需要安装的微软官方原版win10系统,点击下载系统并创建U盘。
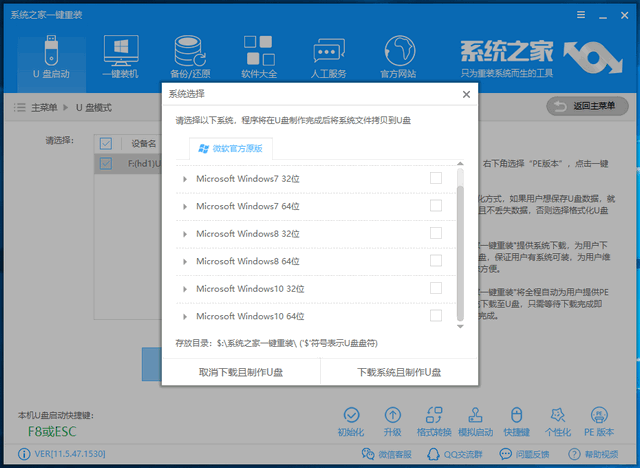
U盘图6
6、等待U盘启动盘创建完毕,然后拔出U盘。
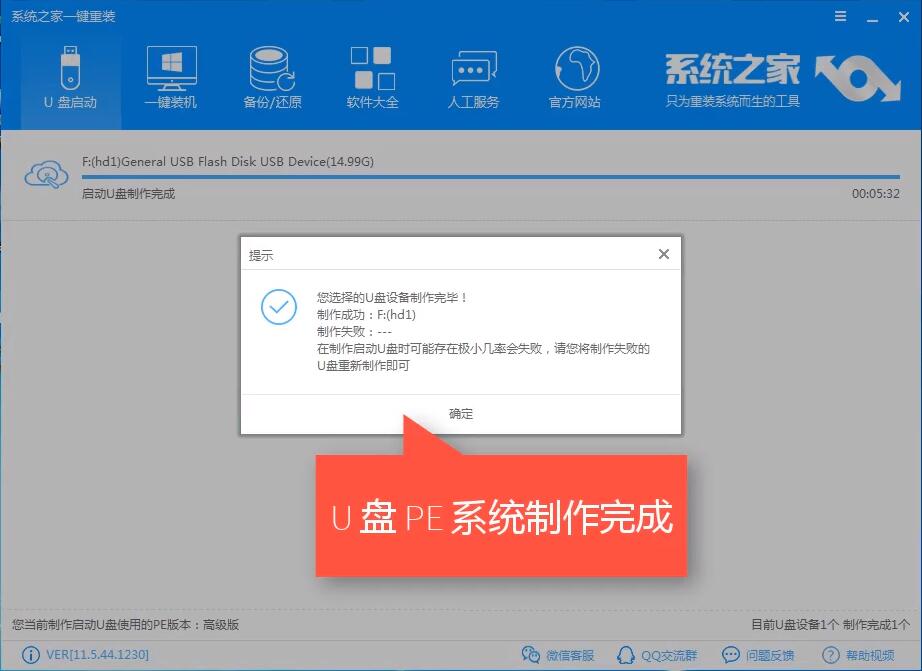
从笔记本U盘重新安装win10 图7
7. 如果您不知道电脑U盘启动热键,您可以在U盘模式下点击该快捷键,根据您的笔记本电脑品牌进行搜索。
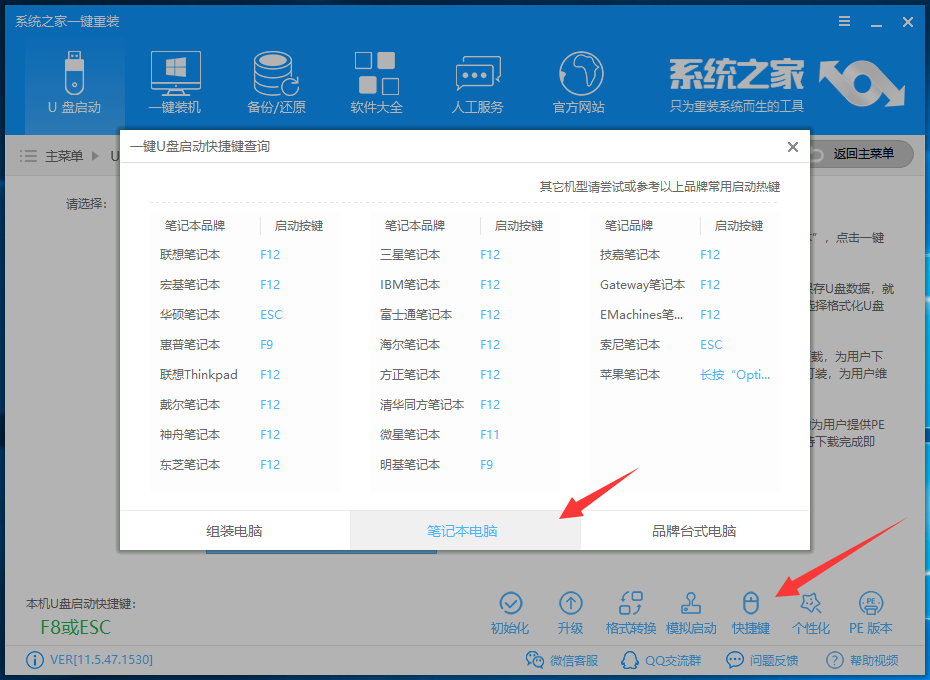
笔记本电脑图8
7、将U盘插入无法开机的联想电脑,重新启动电脑,然后立即连续点击U盘启动热键,然后选择U盘选项并回车。
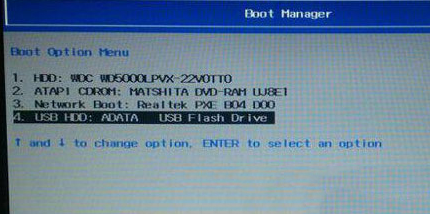
笔记本电脑图9
8、进入PE启动管理器界面,选择64位PE进入。
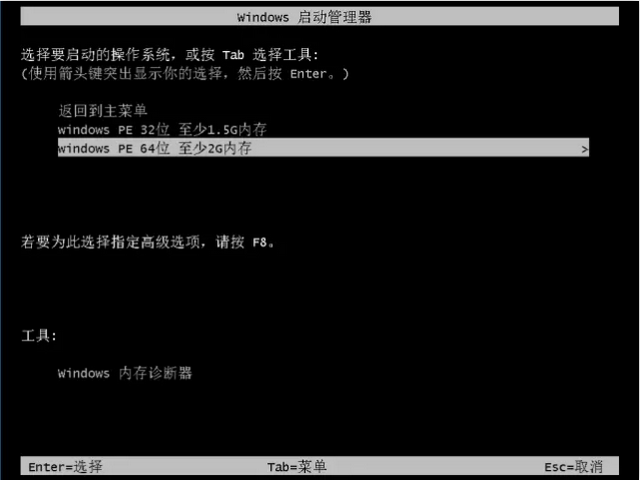
win10系统图-10
9、进入系统主PE选择界面,选择【02新型号】进入PE。
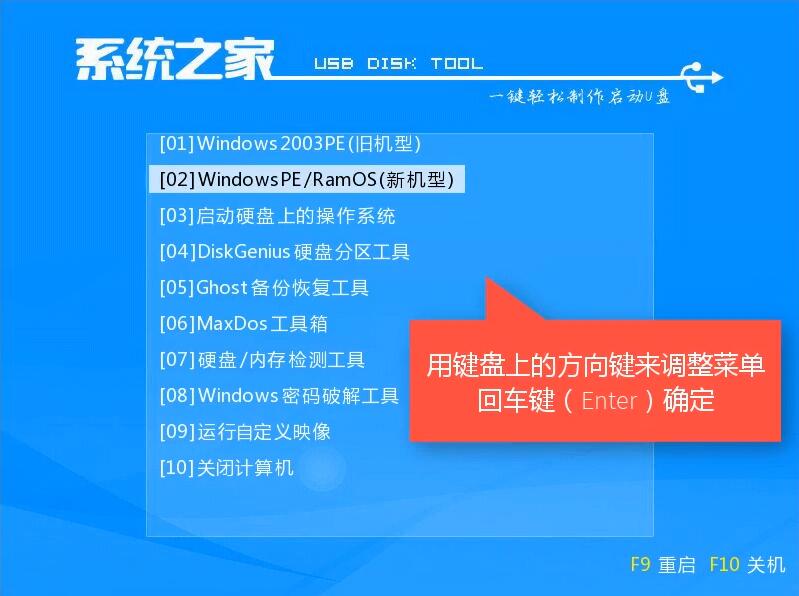
从笔记本U盘重新安装win10 图11
10、进入PE系统桌面后,会弹出System Home安装工具。选择Win10系统,在左下角选择目标分区的系统盘(一般为C盘),最后点击安装系统。安装成功后,拔出U盘并重新启动计算机。
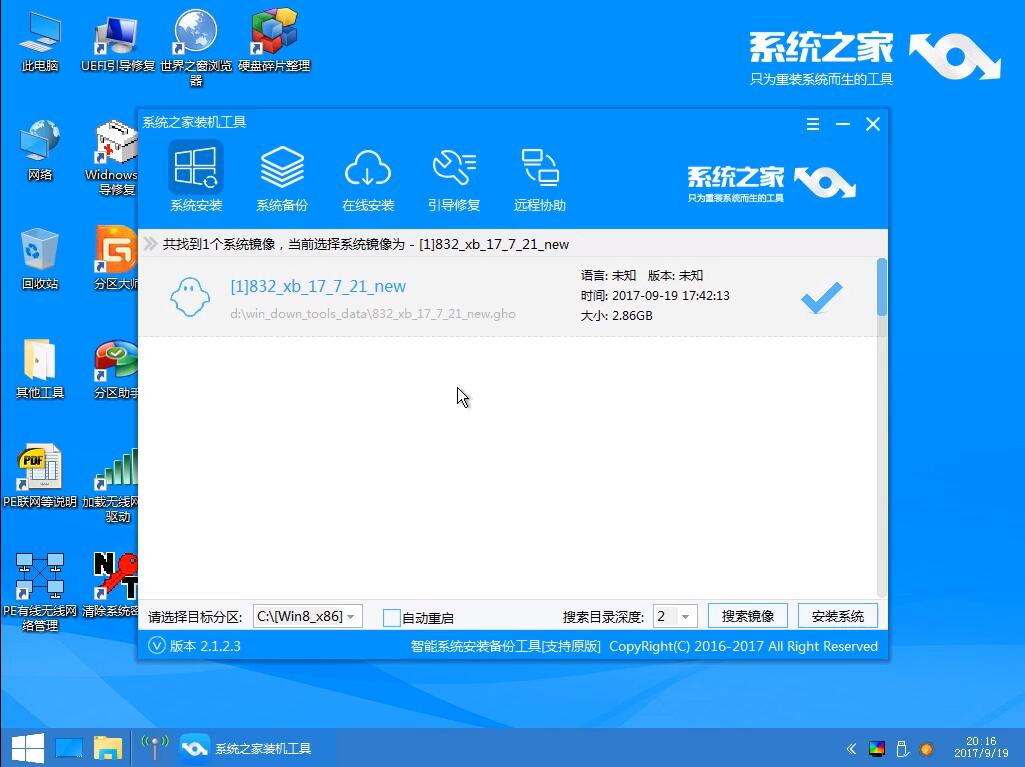
U盘图12
11、稍等一下就可以看到新的win10系统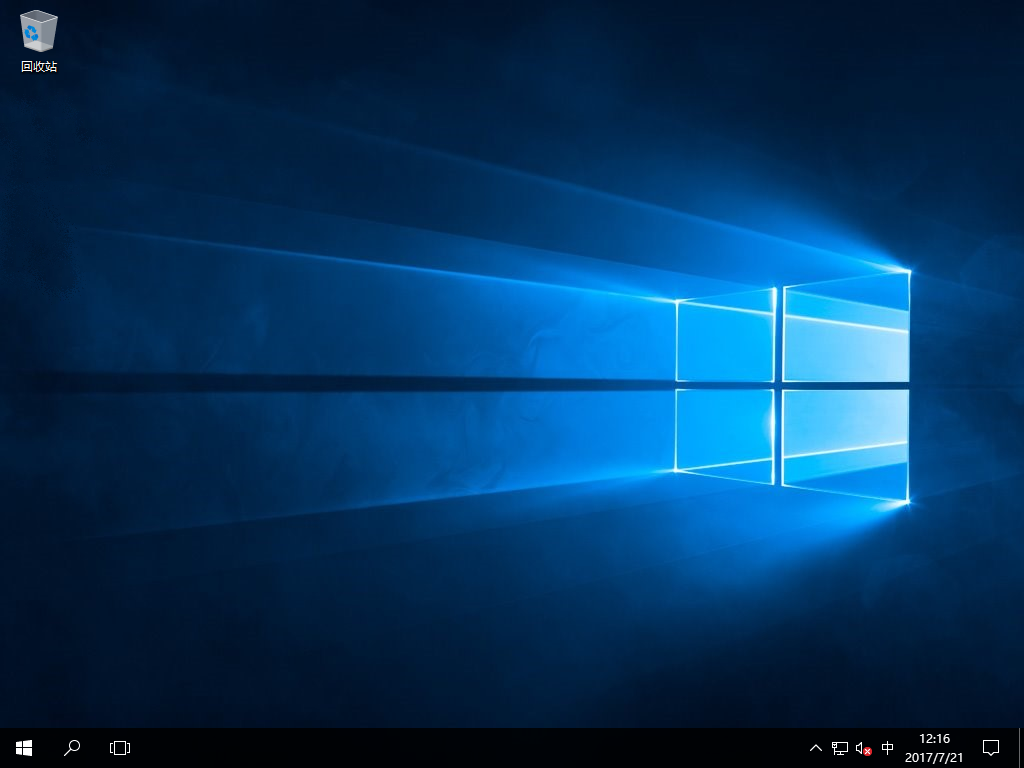
U盘图13
以上就是笔记本电脑使用U盘重装win10系统的方法。一旦您学会了如何做,请立即尝试。
返回首页查看更多精彩教程