win10系统发布已经4年了。有些长期使用win10系统的朋友,电脑出现了一些问题,想要进入安全模式来快速修复,但却不知道如何操作。今天小编就给大家分享一下如何强制win10系统进入安全模式。
很多朋友反映Win10系统进入安全模式时按F8没有用。其实这是因为Win10系统启用了快速启动,电脑并没有真正关机。当然,这种方法是不能进入安全模式的。下面小编就给大家介绍一下win10系统强制进入安全模式的方法。
win10强制进入安全模式详细步骤
1. 按下电源按钮,等待计算机屏幕显示如图所示界面,然后按住电源按钮关闭计算机。重复此操作三遍。

Win10进入安全模式图-1
2. 等待系统诊断完成,单击“高级选项”。
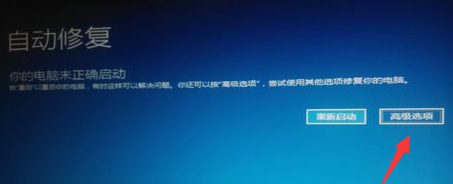
安全模式图2
3. 选择“疑难解答”
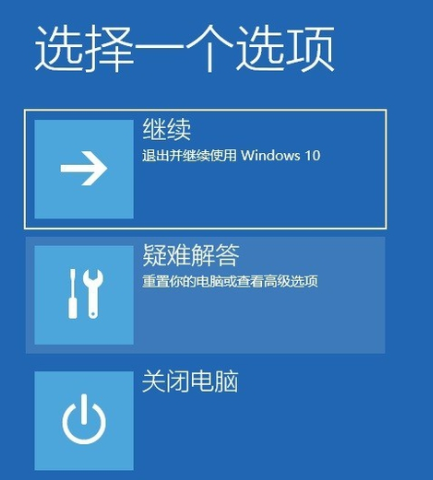
Win10进入安全模式图-3
4.“高级选项”
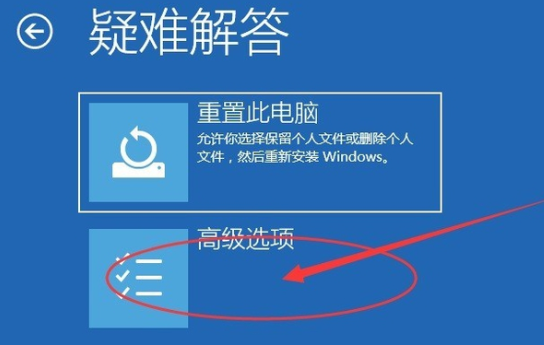
安全模式图4
5.“启动设置”
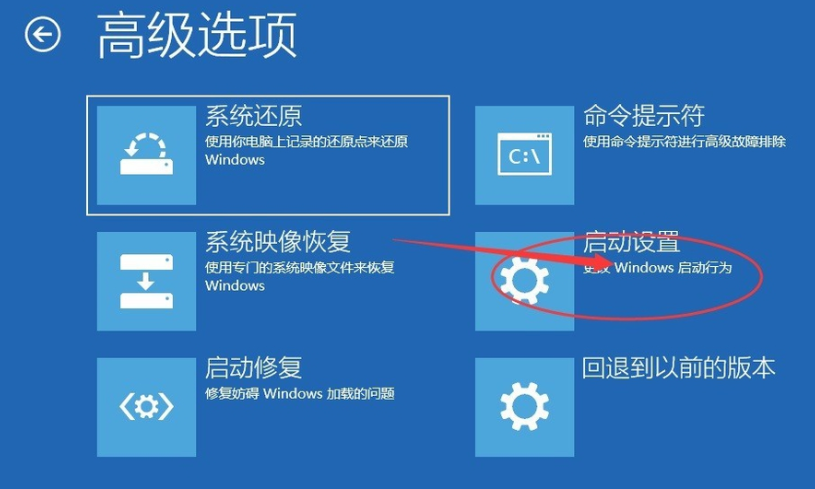
强制进入安全模式图-5
6.“重新启动”计算机
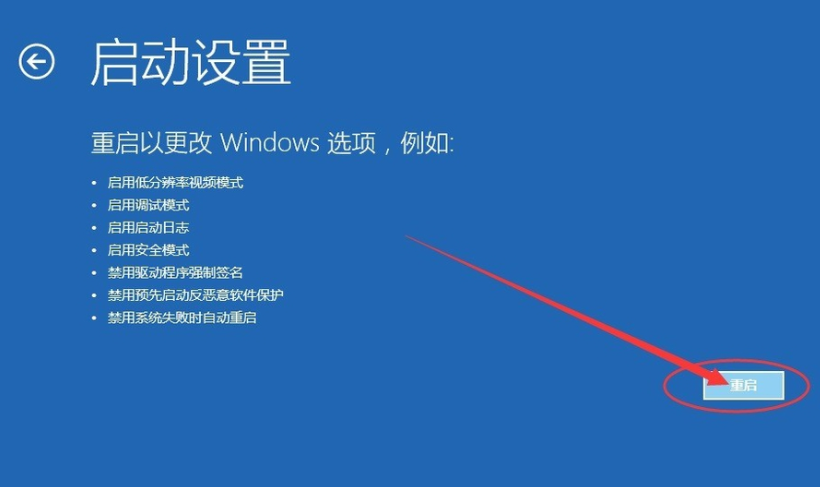
Win10进入安全模式图6
7.重启后会看到如图界面,按F4键。
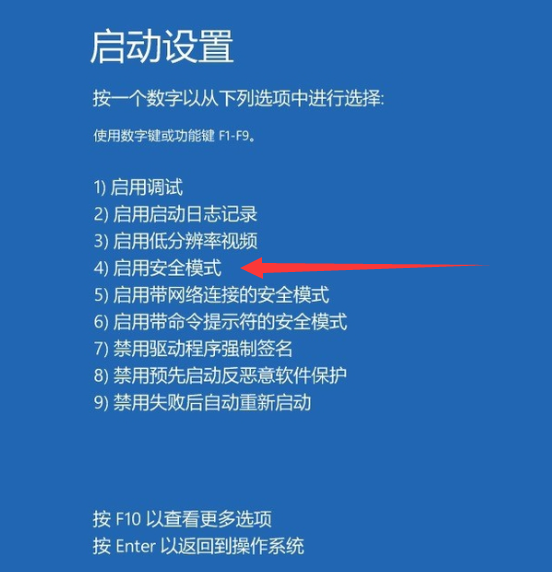
强制进入安全模式图-7
8.等待重启进入安全模式。
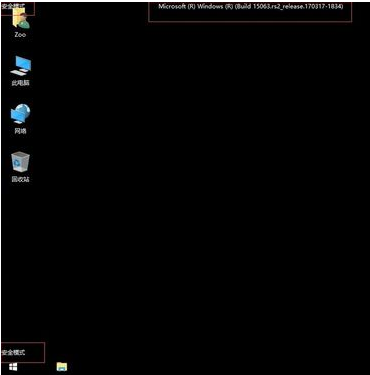
win10系统图-8
以上就是win10强制进入安全模式的方法。我希望它能帮助你。如果想按F8进入安全模式,需要在win10系统下关闭快速启动,打开管理员命令提示符窗口,输入[bcdedit /set {default} bootmenupolicy Legacy]命令回车启动并按F8 进入安全模式。图案
分享到: