电脑bios设置有什么方法?使用U盘或者光盘安装系统时,需要进入BIOS将启动项更改为U盘启动系统。如果你连bios都不会设置,怎么谈得上装系统,那就让小编告诉你:电脑bios设置方法。
bios怎么设置:
首先自然是进入BIOS了。不同主板进入BIOS的方法不同。一般开机时都会提示按哪个键进入BIOS。启动时按键盘上的DELETE 键。
 :电脑bios设置方法图1 然后我们就会来到BIOS的主界面。不同主板的BIOS界面也不同。下面小编就以最常用的微星主板为例。进入界面后我们可以看到有很多选项,但是都是英文的,这对于英文新手来说是有一定难度的。没关系。不是有字典吗?
:电脑bios设置方法图1 然后我们就会来到BIOS的主界面。不同主板的BIOS界面也不同。下面小编就以最常用的微星主板为例。进入界面后我们可以看到有很多选项,但是都是英文的,这对于英文新手来说是有一定难度的。没关系。不是有字典吗?
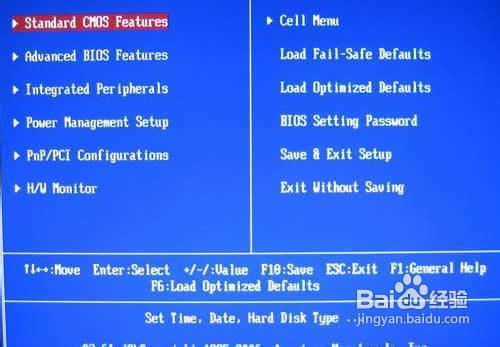 :电脑bios设置方法图2 中的第一项是标准CMOS
:电脑bios设置方法图2 中的第一项是标准CMOS
features是CMOS的标准设置,在这里可以设置启动顺序、板载设备、工作频率等,一般情况下不建议设置,特别是对于新手朋友来说,我们只要知道它代表的含义就可以了。
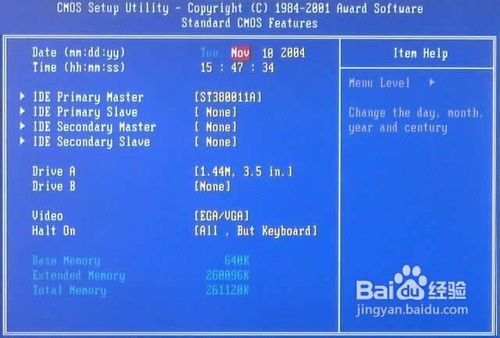 。电脑bios设置方法图3中的第二项是AdvancedBIOSFeatures(高级BIOS设置),这也是我们今天要重点关注的对象,因为我们一般都会进入BIOS来设置它,而白点就是设置第一启动item就是我们平时安装系统时需要用到的东西,不管是U盘还是光盘。
。电脑bios设置方法图3中的第二项是AdvancedBIOSFeatures(高级BIOS设置),这也是我们今天要重点关注的对象,因为我们一般都会进入BIOS来设置它,而白点就是设置第一启动item就是我们平时安装系统时需要用到的东西,不管是U盘还是光盘。
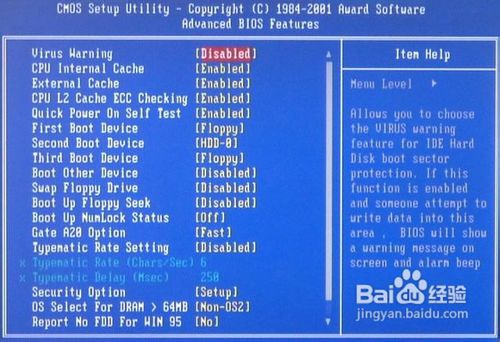 :电脑bios设置方法图4 其实设置方法很简单,我们只需要扩展硬盘启动即可
:电脑bios设置方法图4 其实设置方法很简单,我们只需要扩展硬盘启动即可
priority(硬盘启动优先级),然后设置为我们需要的第一启动项。注意,如果设置U盘启动,有时可能需要插入U盘才能设置成功。
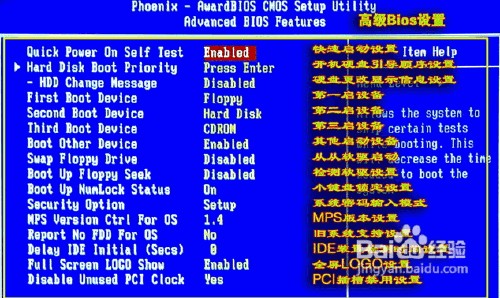 :电脑bios设置方法图5 其实我们进入BIOS的时候需要设置AdvancedBIOSFeatures。对BIOS不太了解的朋友千万不要擅自更改。
:电脑bios设置方法图5 其实我们进入BIOS的时候需要设置AdvancedBIOSFeatures。对BIOS不太了解的朋友千万不要擅自更改。
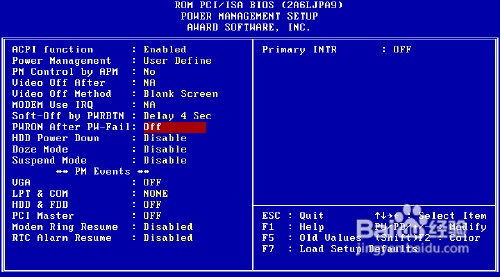 :电脑bios设置方法图6 完成BIOS更改后,我们仍然需要保存更改的设置,以便我们所做的配置在计算机重新启动后生效。如果我们不保存就退出,那么我们之前所做的所有更改都是徒劳的,因为设置完BIOS后不要忘记保存。
:电脑bios设置方法图6 完成BIOS更改后,我们仍然需要保存更改的设置,以便我们所做的配置在计算机重新启动后生效。如果我们不保存就退出,那么我们之前所做的所有更改都是徒劳的,因为设置完BIOS后不要忘记保存。
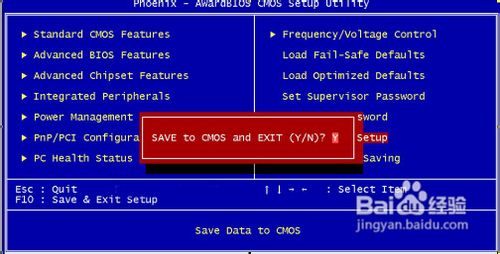 :电脑bios设置方法图7 综上所述,这是小编给您提供的:电脑bios设置方法,所以以后安装系统时,如果遇到无法设置BIOS的问题,那么你可以参考小编我这篇文章介绍的方法进行设置,希望这篇文章能给你带来很大的帮助,本教程就到这里,感谢你的阅读!
:电脑bios设置方法图7 综上所述,这是小编给您提供的:电脑bios设置方法,所以以后安装系统时,如果遇到无法设置BIOS的问题,那么你可以参考小编我这篇文章介绍的方法进行设置,希望这篇文章能给你带来很大的帮助,本教程就到这里,感谢你的阅读!