win10系统是微软公司开发的跨平台操作系统。与其他系统相比,它增加了很多功能,但在设置方面也给我们增加了困难。今天小编就教大家如何设置win10的输入法。如果您需要的话,我们一起来了解一下吧。
win10系统输入法怎么设置? win10系统自带的拼音输入法是相当强大的,但是如果想让它适合自己的使用习惯,还是需要进行设置的。不过win10输入法的设置还是比较复杂的。看完下面的教程就会清楚了。
win10输入法设置方法
1. 单击输入法图标并选择语言首选项
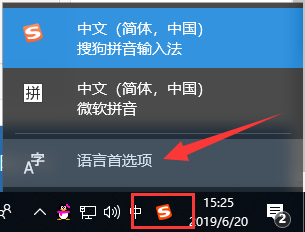
如何设置win10输入法图-1
2.打开语言设置界面,我们可以在右侧看到添加的语言以及当前使用的中文。您可以单击中文,然后会出现一个选项按钮。单击进行设置。
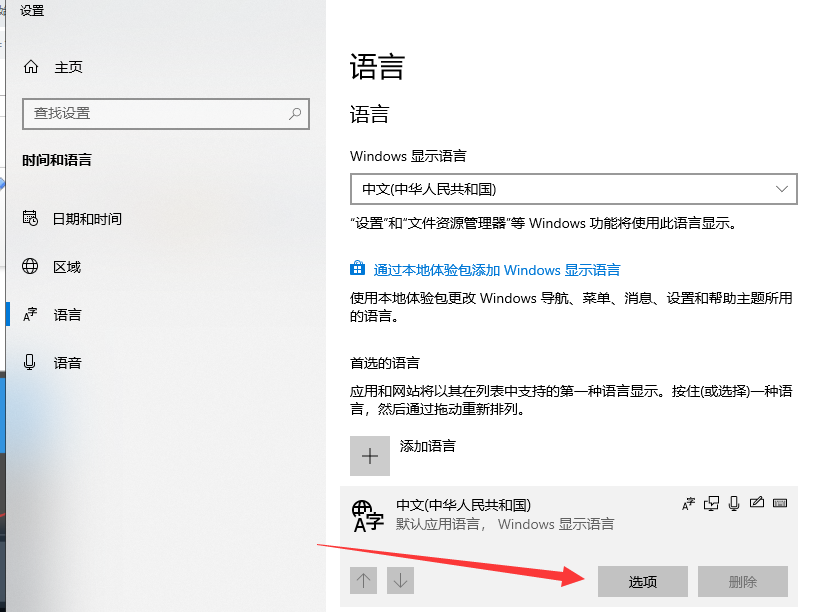
如何设置win10输入法图-2
3. 在语言选项下,您可以添加其他输入法。小编尝试后发现搜狗输入法无法像微软拼音那样进行设置。它只有一个删除按钮。然后我们点击微软拼音来了解更多设置
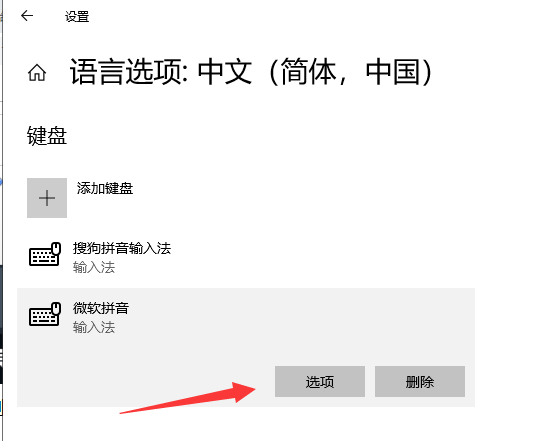
如何设置win10输入法图3
4.我们看到微软拼音下有五个设置。让我们分别来看一下。
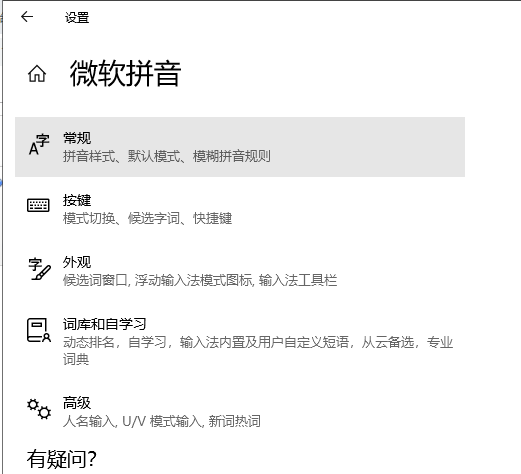
如何设置win10输入法图-4
1)常规:主要是拼音设置以及输入法默认模式的一些设置
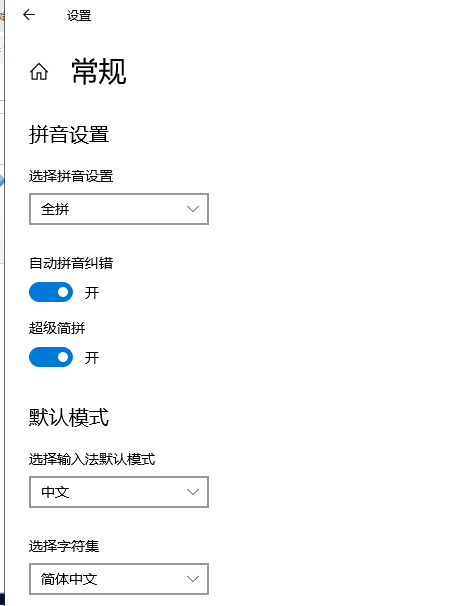
如何设置win10输入法图5
2)按键主要是切换输入法模式的快捷键的设置,可以提高我们电脑的使用效率。
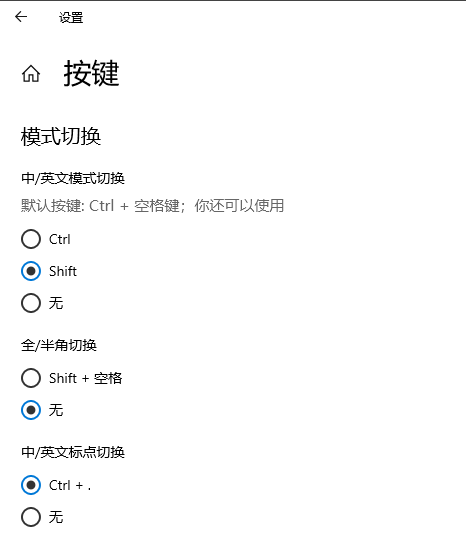
如何设置win10输入法图6
3)外观小编研究了很久这个设置,终于明白了,它的意思是显示器的外观。您可以根据自己的喜好进行设置。
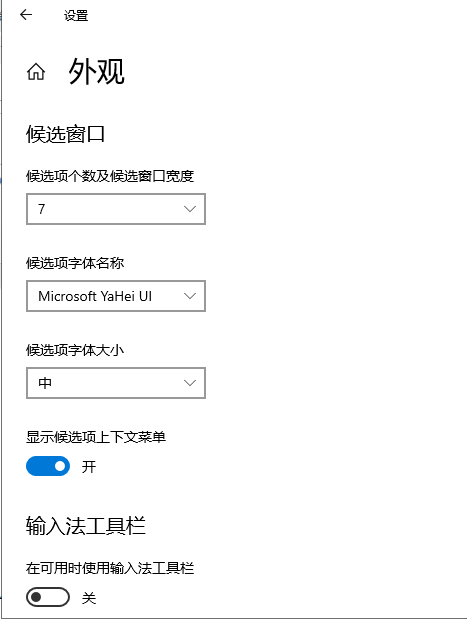
win10系统图-7
4)词库和自学是微软拼音输入法根据我们的使用习惯首先显示的词。一般来说,默认设置就足够了。
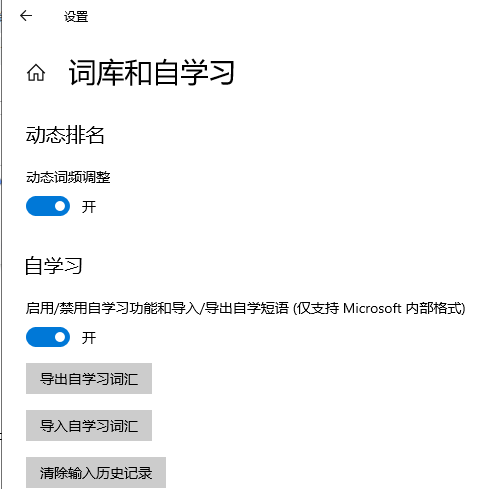
win10系统输入法设置图-8
5)打开高级设置即可,反正不影响使用。
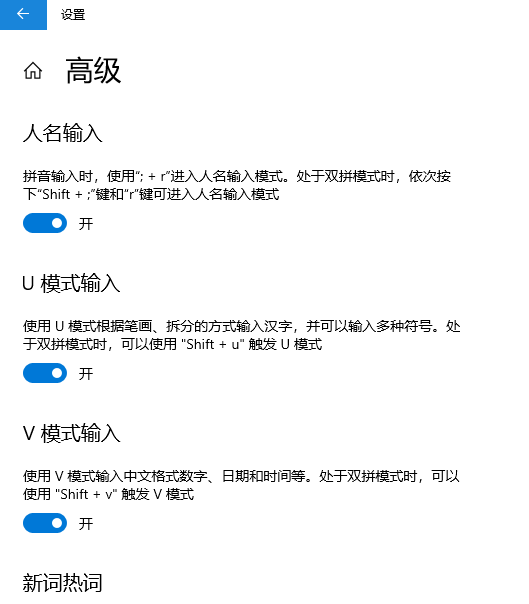
如何设置win10输入法图-9
以上就是win10输入法的设置方法。您对电脑设置了解更多吗?想了解更多,点击首页查看精彩教程