最近有网友反映,他在自己电脑中重装win10系统后,发现电脑没有声音了,尝试了很多设置都无法解决。出现这种情况可能是电脑中的声卡驱动出现了故障,想要解决就需要更新或是重装声卡驱动。考虑到一些网友可能不知道如何操作,下面小编分享一下win10系统声卡驱动故障导致没有声音的解决方法,有同样问题的朋友一起来看看吧。
win10系统声卡驱动故障导致没有声音的解决方法
方法一:卸载声卡驱动
1、使用“Win+X”组合键打开如下图所示的菜单窗口,在窗口中可以看到“设备管理器”这一项,点击打开它;
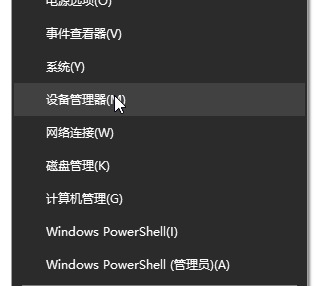
2、此时会打开设备管理器窗口,在窗口中的设备列表里点击展开“声音、视频和游戏控制器”选项,然后使用鼠标右键点击“Realtek High Definition Audio”,在弹出的右键菜单中选择“卸载”;
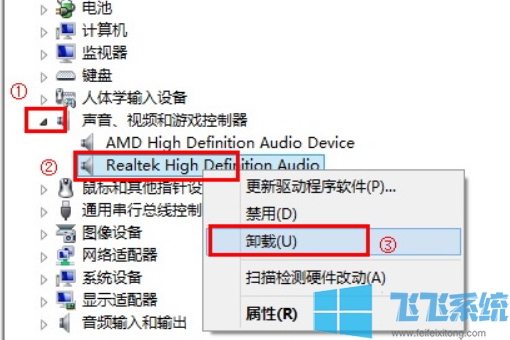
3、点击之后会弹出如下图所示的提示窗口,在其中勾选“删除此设备的驱动程序软件”,点击“确定”按钮后重新启动电脑就可以了;
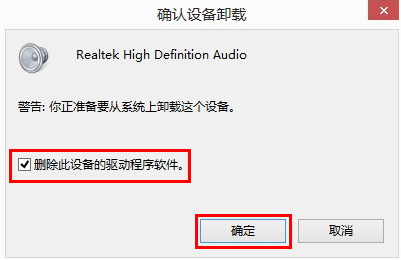
步骤二:安装声卡驱动
1、我们还可以借助第三方工具来安装声卡驱动,这里小编以驱动精灵为例,打开驱动精灵并点击“立即检测”按钮;

2、等待检测完成后选择声卡驱动程序,将其勾选起来后点击“安装”按钮就可以了;
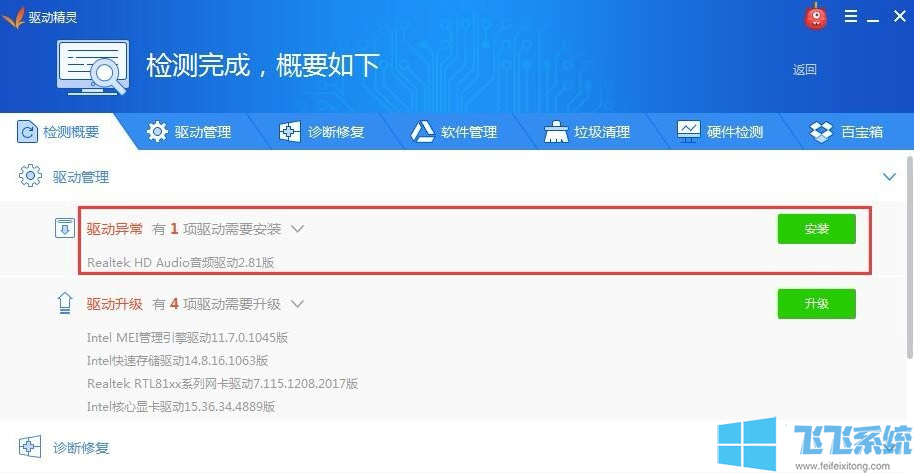
3、之后软件会自动安装声卡驱动,我们耐心等待一会就可以了,等到安装完成后重启电脑就可以了;
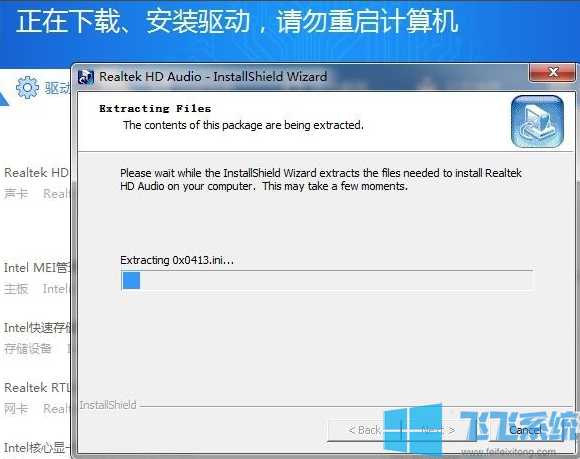
以上就是win10系统声卡驱动故障导致没有声音的解决方法,如果你发现自己电脑中的声卡驱动出现了故障,可以按照上面的方法来进行修复哦。
分享到: