Win10是最近发布的新系统,受到大家的喜爱。它采用混合关机方式,减少计算机的启动和关机时间。但有些朋友遇到电脑磁盘空间不足或死机时需要关闭休眠模式。接下来给大家介绍一下win10系统如何关闭睡眠模式。
win10系统如何关闭睡眠模式?估计很多网友都想问这个问题。大家都知道,休眠模式会节省电量和开机时间,但也会消耗内存。对于空间有限的用户来说,关闭休眠是最好的方法。今天小编就教大家如何关闭睡眠模式
1. 右键单击桌面上的空白区域,然后选择个性化
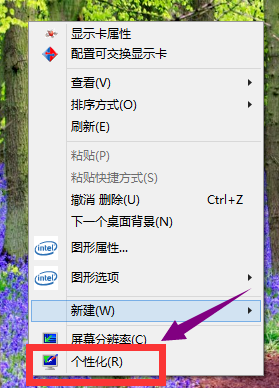
如何关闭电脑睡眠模式图-1
2. 在弹出的个性化菜单中,在左侧栏中找到“主题”,然后单击主题。
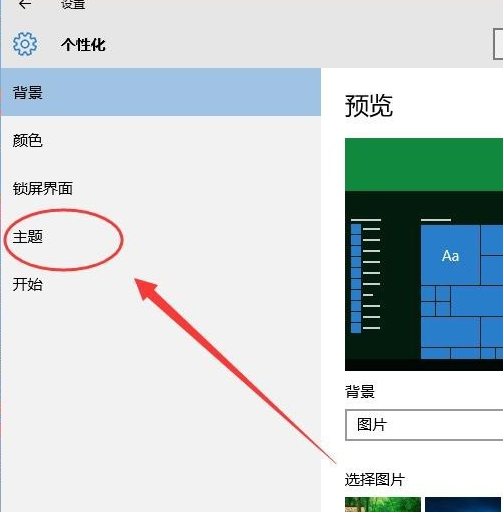
休眠计算机2的插图
3.在主题选项中,选择“主题设置”
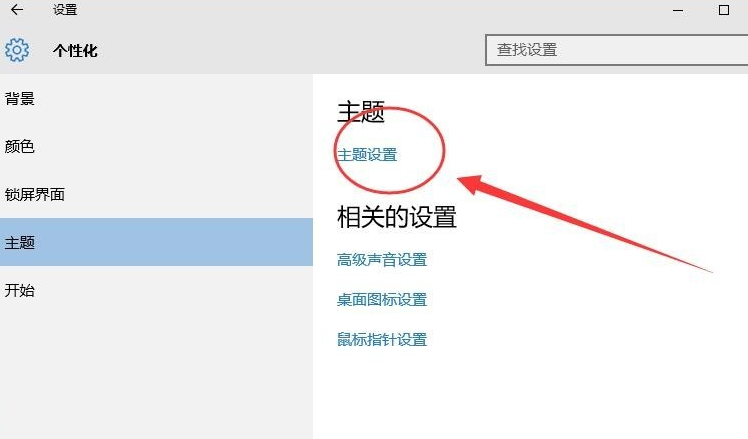
win10-3关闭休眠电脑图解
4. 窗口左下角有一个“屏幕保护程序”,单击“屏幕保护程序”。
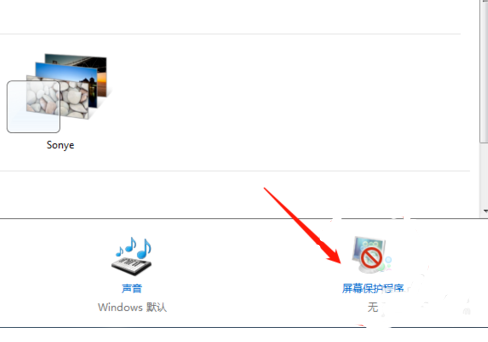
休眠计算机4的插图
5. 选择更改电源设置
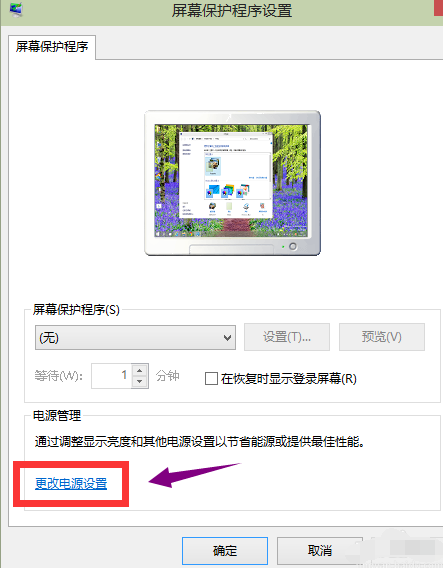
win10-5关闭电脑休眠图解
6.选择更改电脑睡眠时间
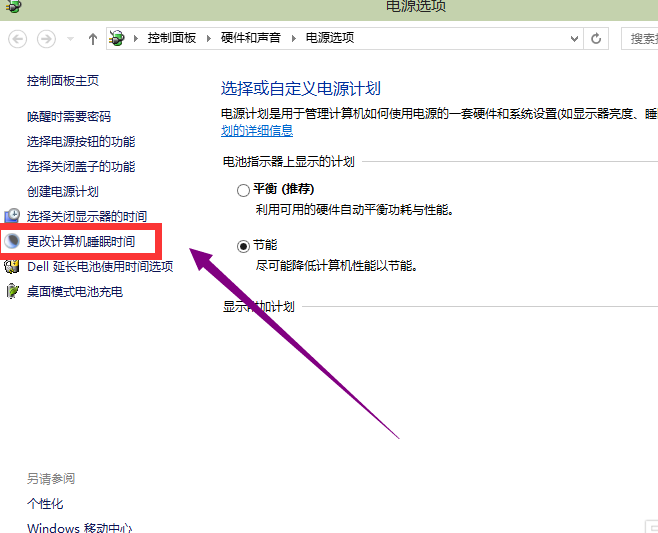
win10-6关闭休眠电脑图解
7.永远不要选择睡眠时间
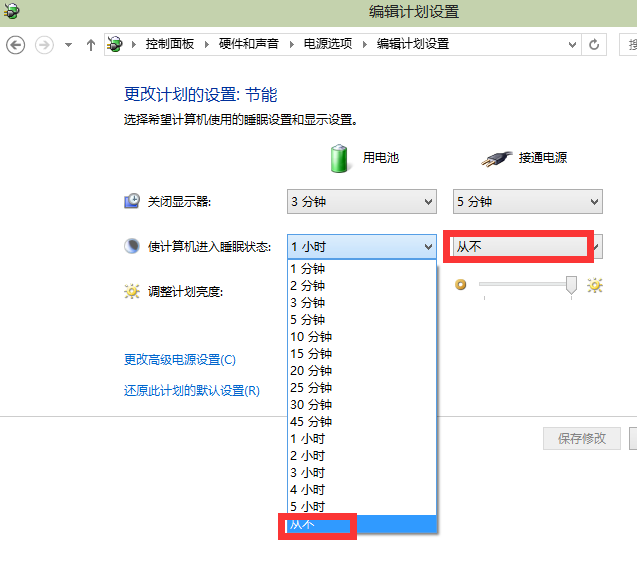
休眠计算机7的插图
8.修改完成后,点击确认按钮!
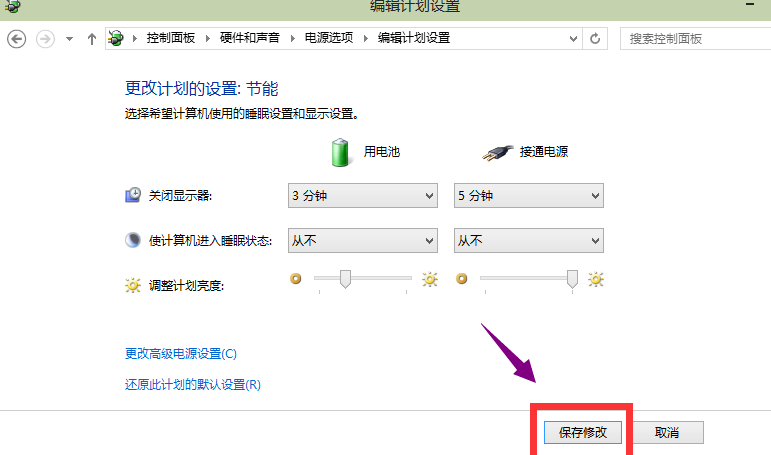
休眠计算机8的插图
以上就是win10关闭休眠的方法。你明白了吗?
分享到: