win10系统更符合现代人的性格和使用习惯,开机速度极快。现在越来越多的人使用win10系统。不过,有网友反映开机速度太慢。这是怎么回事?其实这是因为Win10打开的启动项太多了。现在我教你如何关闭它
win10系统启动项如何设置?有些网友虽然是电脑新手,但比较马虎。有时他们甚至不知道如何设置不常用的软件开机启动。我没有注意到它,直到它开始变慢。但我不知道如何关闭这些启动项。那你过来看看我是怎么设置win10启动项的。
1.在任务栏上单击鼠标右键,选择“任务管理器”按钮
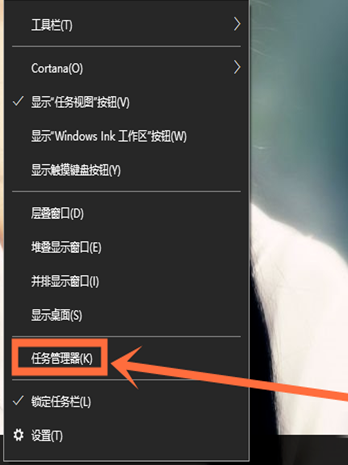
win10启动项电脑设置图解-1
2、在任务管理器界面中,可以看到应用程序和后台进程的详细信息,点击,选择“开始”按钮;
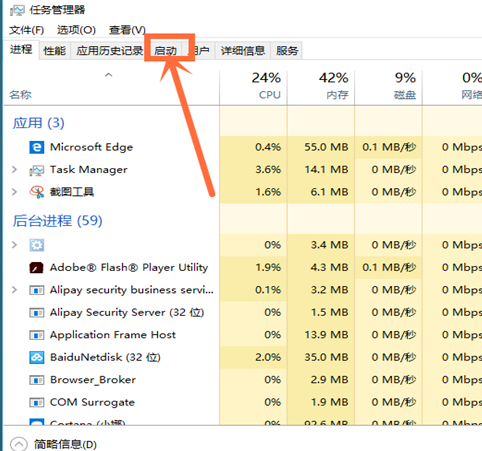
win10电脑图-2
3、这时候就会出现一些启动名称的信息。选择想要禁用启动的应用程序,单击鼠标右键选择“禁用”按钮,设置完成。
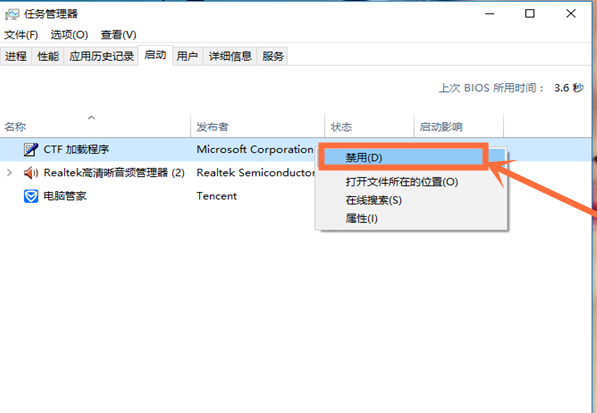
win10电脑图-3
方法二:使用第三方安全软件设置
1、点击选择“计算机管理器”应用程序;
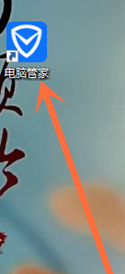
电脑启动项图解-4
2、选择并点击界面上的“计算机加速”按钮;
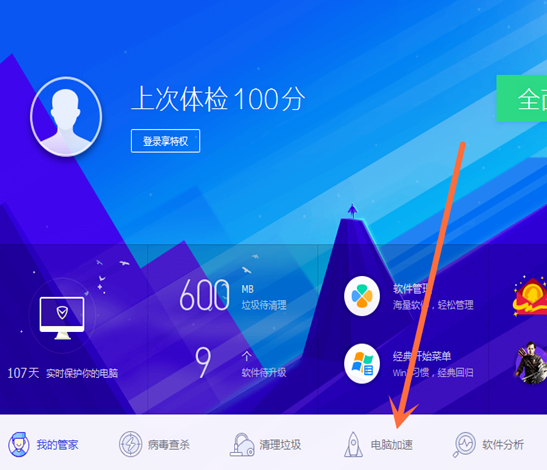
win10启动项电脑设置图解-5
3、点击选择左下角的“启动项”按钮;
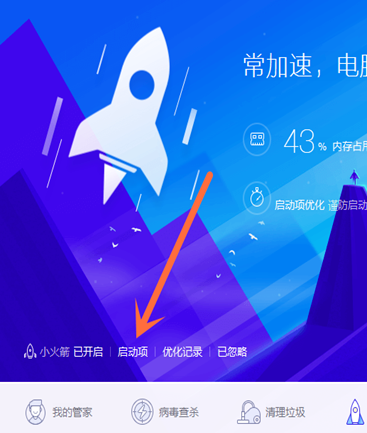
win10启动项电脑图-6
4、这时候我们会看到所有启动项的信息,我们可以点击“禁用”。
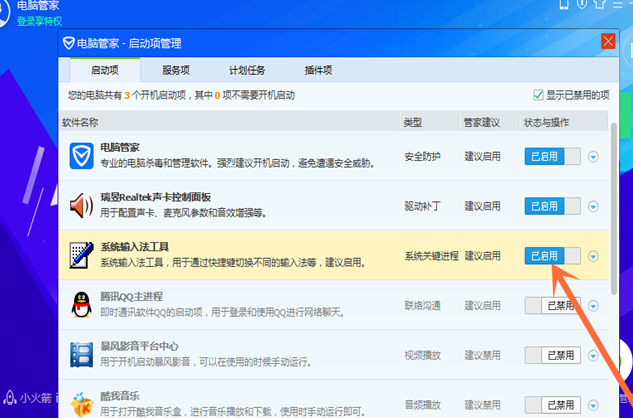
电脑启动项图解-7
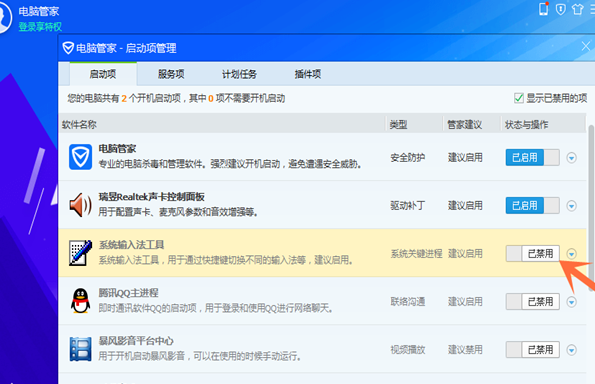
win10启动项电脑设置图解-8
5、在任务管理器中查看启动项信息时,会看到启动项被禁用。
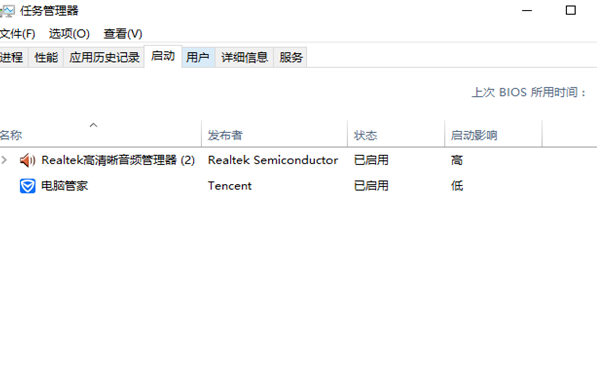
Win10启动项电脑图-9
6.当我们再次打开电脑时,我们会发现电脑比以前快了很多。

电脑启动项图解-10
以上就是win10中设置启动项的方法。我希望它能帮助你。