win10系统已经上线很久了。很多用户已经升级到了win10系统。我想需要更新win10系统的用户一定非常喜欢Win10。至少他们不想错过新功能发布和错误修复的更新机会。那么win10系统如何更新呢?接下来小编就为大家讲解一下win10系统如何更新升级。
Win10发布已经有很长一段时间了,越来越多的用户开始使用Win10。虽然Win10系统版本不断更新升级,但仍有很多Win10用户不知道如何更新。那么,Win10如何升级呢?下面,小编就为大家介绍一下win10系统更新升级的步骤。
win10系统怎么更新升级
单击开始菜单或在搜索栏中输入update,然后单击从搜索结果中打开[检查更新]。
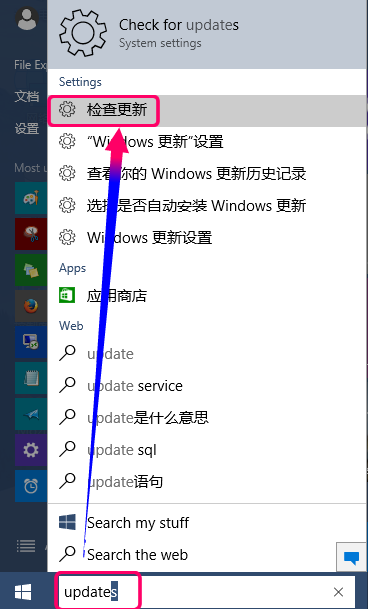
win10电脑图-1
如果更新列表中没有版本更新内容,请点击下方的【高级设置】进行更新设置。
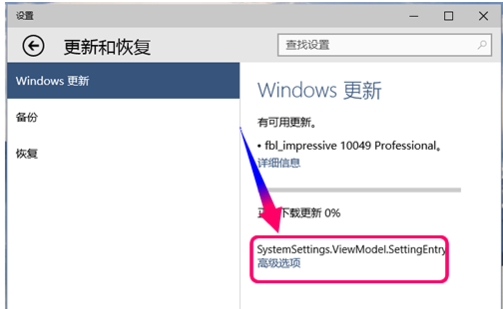
正版升级电脑图-2
在【选择预览版的安装方式】下,点击下拉菜单,选择【快速】
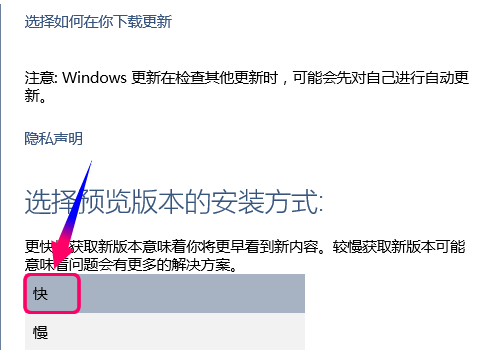
win10电脑图-3
返回Windows更新窗口,点击【检查更新】
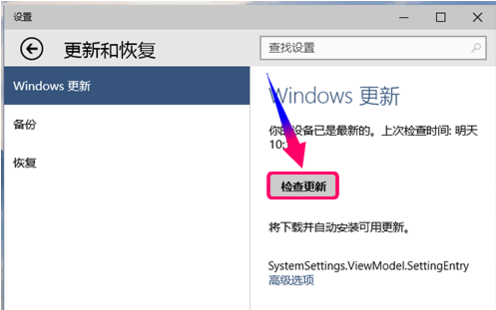
升级系统电脑图-4
你看过版本更新项目吗?慢慢等待更新文件下载。
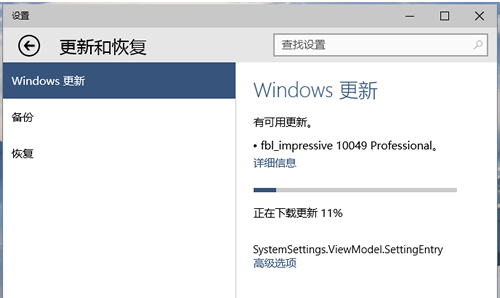
Win10电脑图-5
上面虽然提示安装中,但实际上是在解压更新文件。
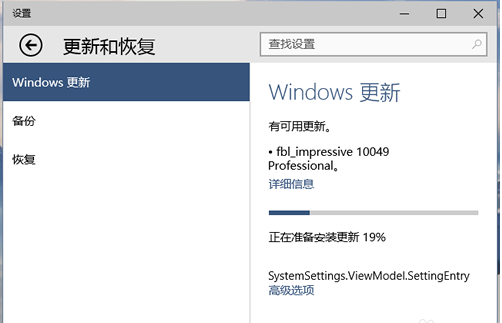
升级系统电脑图-6
更新文件解压后,会提示您重新启动系统。现在是官方系统更新。
(系统更新过程等待时间较长,请注意供电)
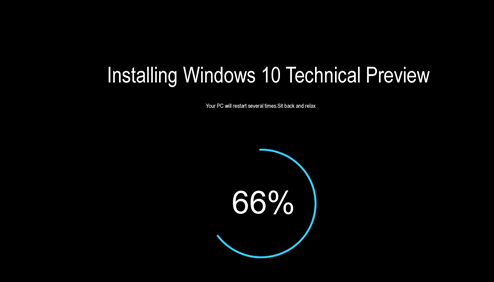
正版升级电脑图-7
这是更新后的win10 10049版本
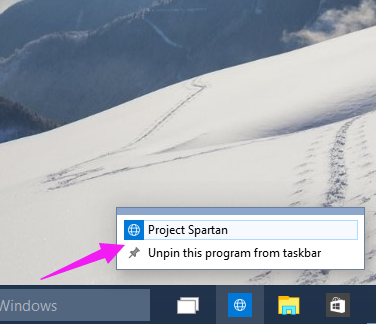
更新升级电脑插画-8
以上就是win10系统更新升级的步骤。
分享到: