win10右键菜单没有“打开方式”选项的解决方法
1、按下win+R组合键打开运行,输入:regedit 点击确定打开注册表编辑器;
2、在注册表左侧展开:计算机\HKEY_CLASSES_ROOT\*,然后找到“shell”文件夹;
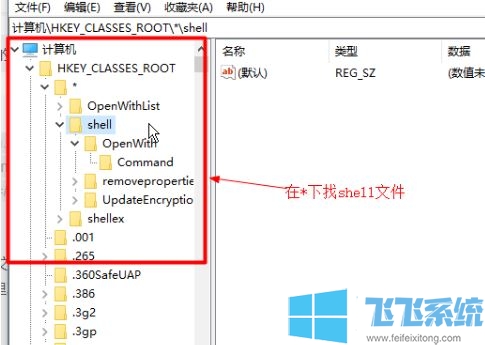
3、如果没有shell的话,在“*”右键文件,新建项,输入:shell;
4、点一下shell文件名,右键,新建项,输入名字叫openwith。然后,在右边那一栏里双击默认那两个字,在出来的文本框里输入“打开方式”
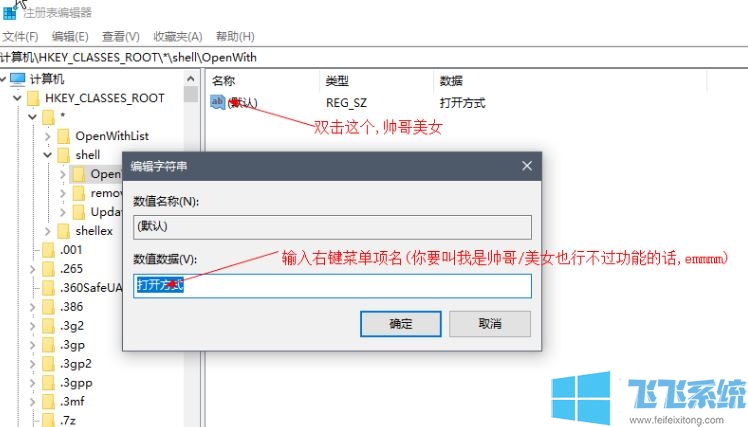
5、接下来开始设置打开方式的功能:
第一步,右键那个openwith文件夹,鼠标放到新建上,向右点击:项,在出来的界面输入名字叫做commend。
第二步:在右边那一栏里有个默认,双击它(虽然他没名字,但是我们还是要打扰一下它),在数值数据那里输入(复制双引号里面的也行):1.“C:\Windows\rundll32.exe Shell32.dll,OpenAs_RunDLL %1” 或者 “C:\Windows\rundll32.exe Shell32.dll,OpenAs_RunDLL %1” (这是正常人的位置)不好使的话输入下面的2.“C:\Windows\Sysrem32\rundll32.exe Shell32.dll,OpenAs_RunDLL %1” 或者 “C:\Windows\Sysrem32\rundll32.exe Shell32.dll,OpenAs_RunDLL %1”
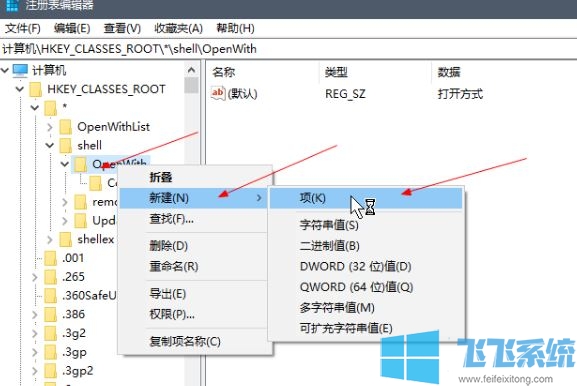
6、打开我的电脑,再进入c盘(系统盘),搜索栏输入rundll32,把命令的文件地址更改为刚刚查到到的任意一个rundll文件的地址
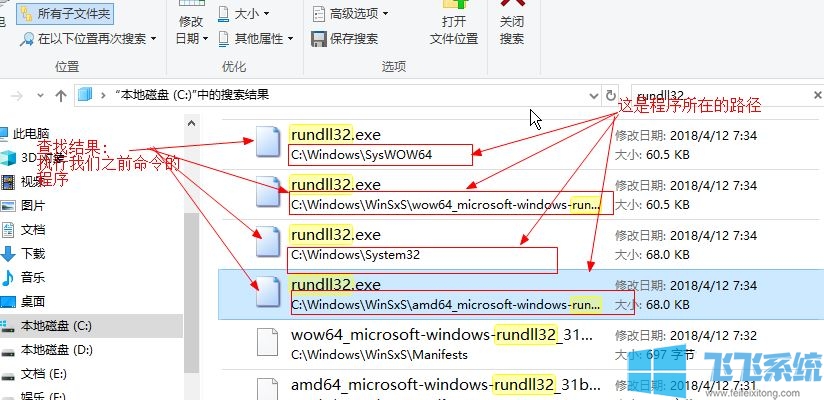
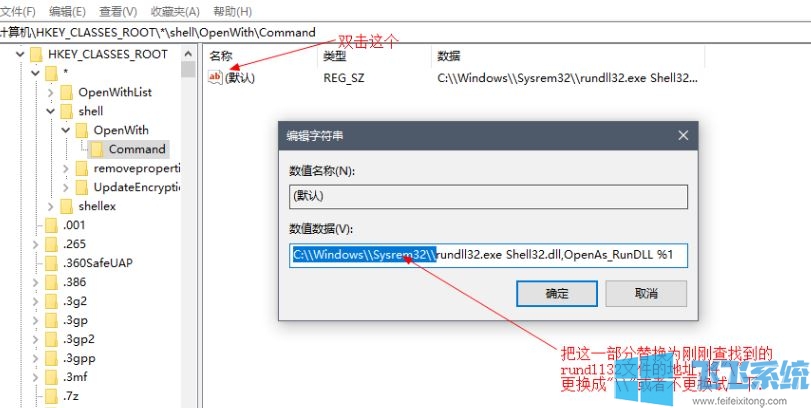
关于win10系统右键菜单没有打开方式的故障现象大家可以通过以上修复方法来进行完全修复,希望可以帮到大家!
分享到: