现在,很多人都将电脑升级到了win10系统。但升级后,很多人不知道自己的电脑是什么版本。想知道当前win10系统的版本号以便于更新吗?今天小编就为大家带来Win10系统版本号查看教程,希望对大家有所帮助。
现在很多用户都在使用Win10系统。在Win10系统中,我们会看到版本和OS版本。许多用户会将两者混淆。其实这篇文章最重要的就是教大家如何查看Win10系统的版本号。下面我们就来看看详细的操作吧。如何查看win10系统版本号如下。
win10版本号如何查看
首先点击右下角的“通知栏”。
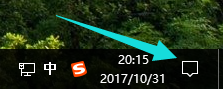 版本号电脑图-1
版本号电脑图-1
点击里面的“所有设置”。
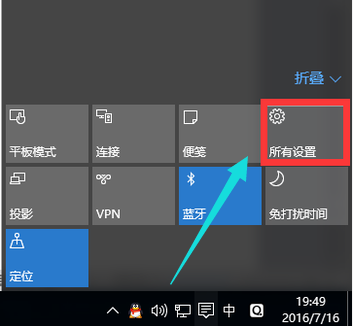 查看版本号计算机图-2
查看版本号计算机图-2
点击里面的“系统”。
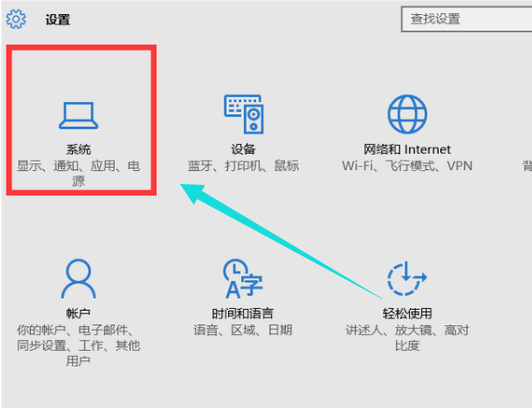 系统版本号电脑图-3
系统版本号电脑图-3
在系统下找到“关于”。
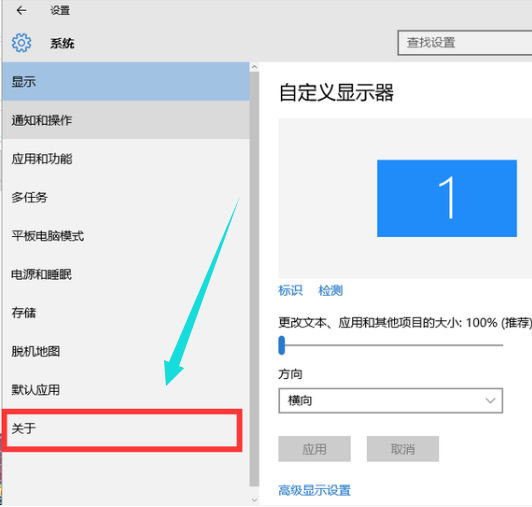 win10电脑图-4
win10电脑图-4
可以看到win10当前的版本号。
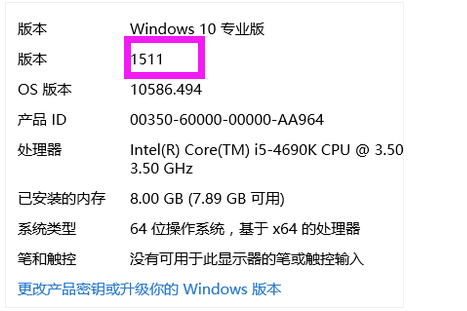 win10电脑图-5
win10电脑图-5
还有一个方法可以查看自己的系统版本,“win+R”键盘打开“运行”
在运行窗口中输入dxdiag,点击“确定”
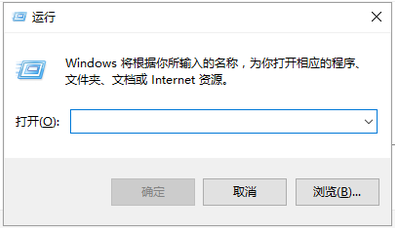 查看版本号计算机图-6
查看版本号计算机图-6
可以看到你的电脑系统版本。
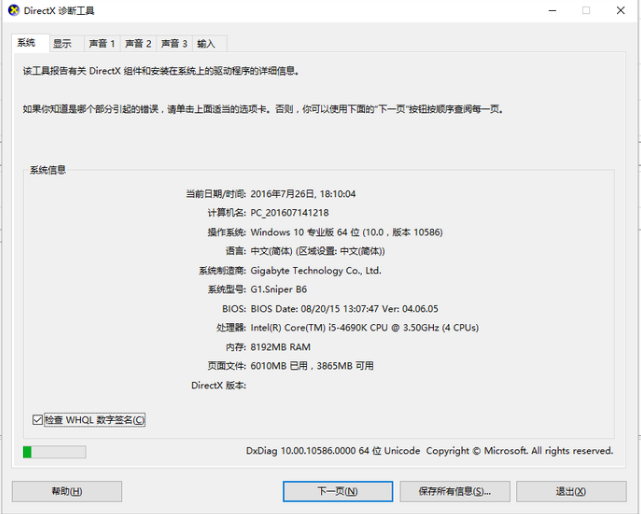 win10电脑图-7
win10电脑图-7
方法三:在运行窗口输入cmd
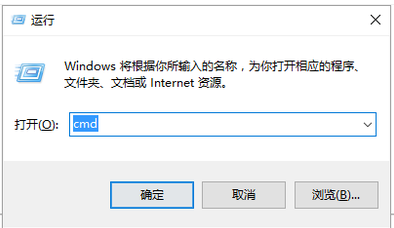 版本号计算机图形-8
版本号计算机图形-8
然后在弹出的窗口中输入“slmgr/dlv”并回车。
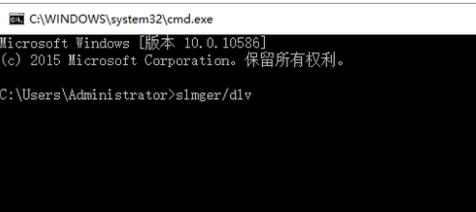 系统版本号电脑图-9
系统版本号电脑图-9
这样你还可以看到版本号。
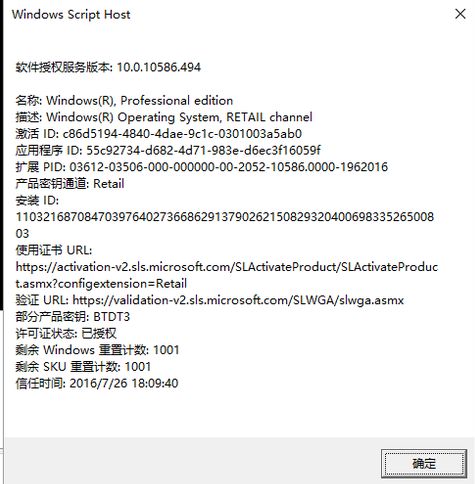 win10电脑插画-10
win10电脑插画-10
以上是查看win10版本号的操作流程。更多精彩教程尽在“小白一键重装系统”官网,欢迎查看。
分享到: