教你Win10彻底卸载自带“OneDrive”应用的详细操作方法:
1、通过组策略编辑器来禁用OneDrive。点击任务栏上的Contana搜索框并输入“组策略”,在最佳匹配结果中选择“编辑组策略”控制面板项,进入到本地组策略编辑器环境,如图:
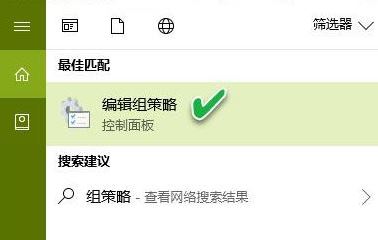
2、在组策略编辑器窗口左侧栏内,依次定位到“计算机配置→管理模板→Windows组件→OneDrive”,可看到右侧窗格内的5个相关选项,如图所示:
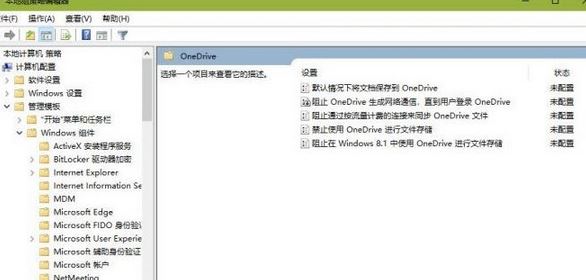
3、将右侧的5个选项并将它们设置为“已禁用”状态,如下图所示:
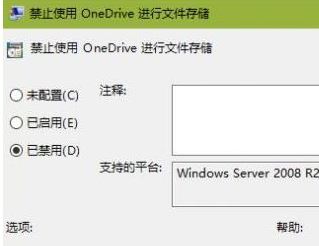
4、右键单击任务栏空白处,调出任务管理器。在进程管理列表中找到OneDrive进程,右键单击并选择“禁用”。
随后,在Windows资源管理器中,点击“查看”功能面板,将“显示/隐藏”分组中的“隐藏的项目”复选框选中。最后进入到当前Windows用户所在的“AppData→Local→Microsoft”文件夹,找到Onedrive子文件夹,将其删除即可。
若无法直接删除,可利用Unlocker工具或360右键强力删除命令进行删除。
以上便是飞飞一键重装系统给大家分享介绍的教你Win10彻底卸载自带“OneDrive”应用的详细操作方法!
相关文章:
如何解决win10系统OneDrive卡"正在处理更改"显示提示?
分享到: