Win11打开传统网络适配器界面的方法
1、点击开始菜单→设置:
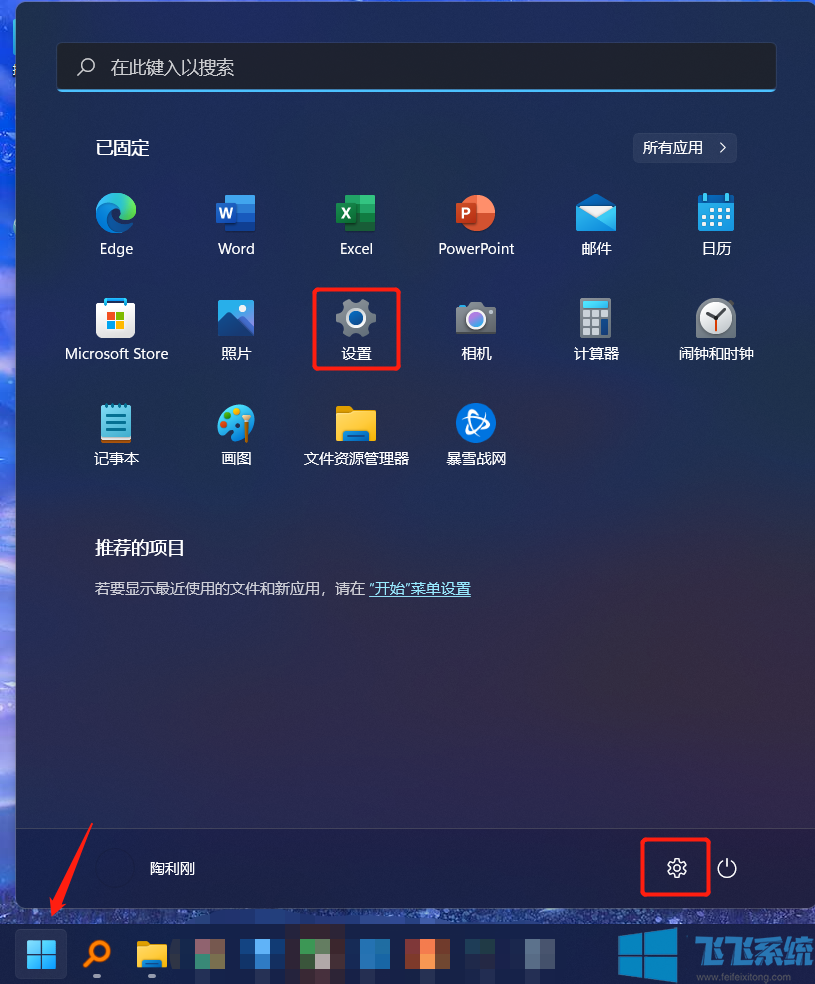
2、网络&Internet→高级网络设置:
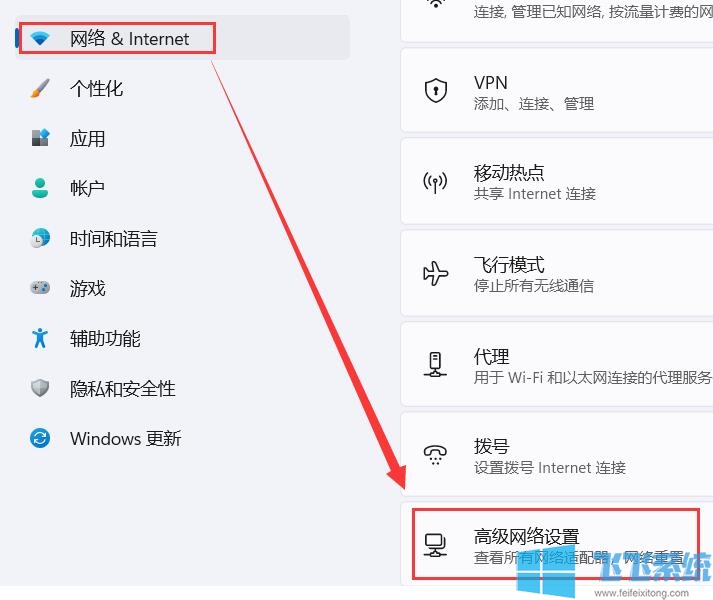
3、相关设置→更多适配器选项,如下图所示:

4、然后就可以打开传统网络适配器界面,如下图所示:
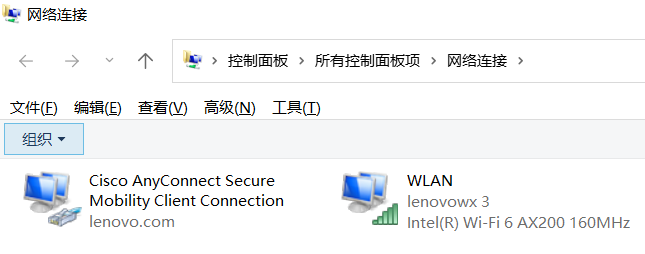
以上便是飞飞系统给大家分享介绍的Win11打开传统网络适配器界面的方法!
分享到:
1、点击开始菜单→设置:
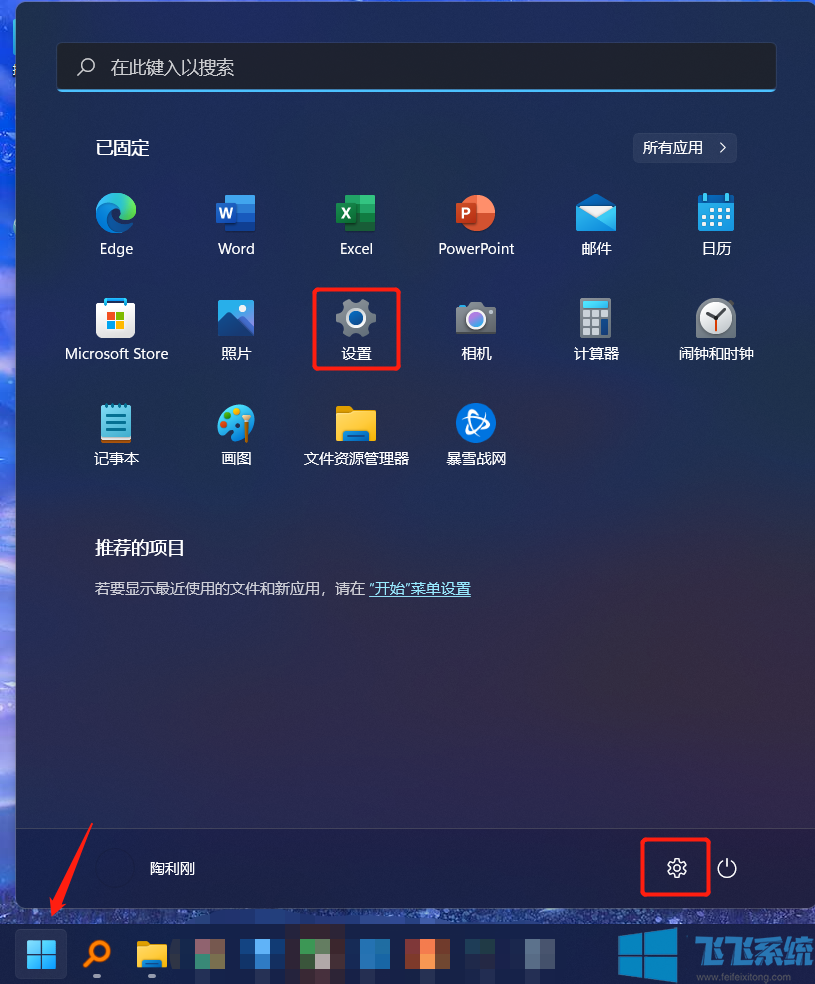
2、网络&Internet→高级网络设置:
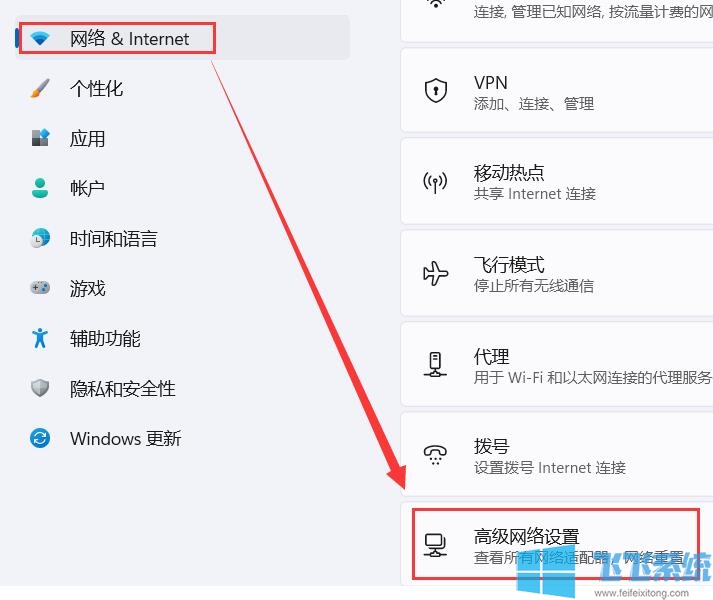
3、相关设置→更多适配器选项,如下图所示:

4、然后就可以打开传统网络适配器界面,如下图所示:
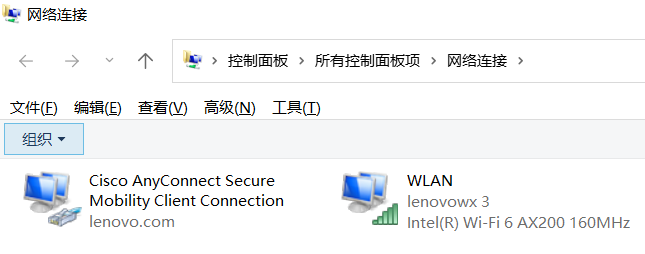
以上便是飞飞系统给大家分享介绍的Win11打开传统网络适配器界面的方法!
Copyright @ 2022 飞飞系统 feifeixitong.com