win10笔记本设置关闭盖子不进入睡眠的操作方法
1、点击桌面win10系统右下角的功能菜单中的“所有设置”。
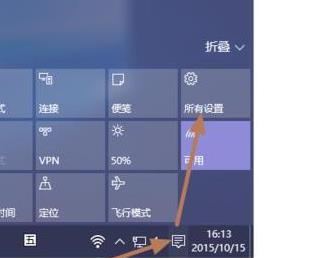
2、进入设置界面后可以看到系统设置,点击进入。

3、点击左侧任务栏中的“电源和睡眠”。
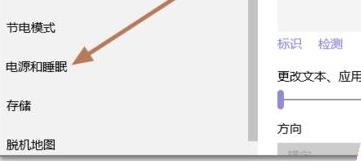
4、将屏幕下面的两个设置都改成“从不”。
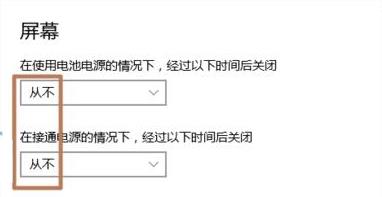
5、将睡眠中的两个设置也都设置成“从不”。
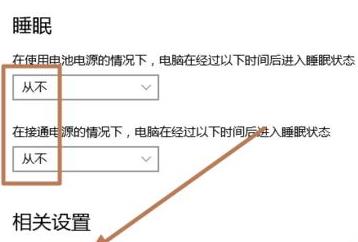
6、在电源选项中,点击“选择关闭盖子的功能”。
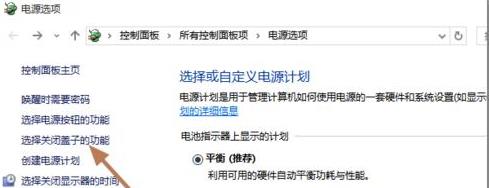
7、将关闭盖子时的后面两个选项选择为“不采取任何操作”。
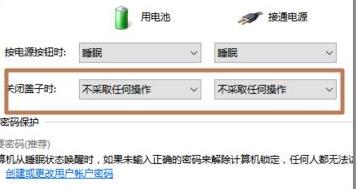
以上就是win10笔记本设置关闭盖子不进入睡眠的操作方法,大家只需要按照上面的方法来进行设置,就可以让win10笔记本在关闭盖子时不进行任何操作了。
分享到: