
win10系统双面打印的操作方法
1、首先在win10系统中共打开需要双面打印的内容,这里小编以照片为例;

2、小编在打开照片后,我们点击右上角的设置按钮;
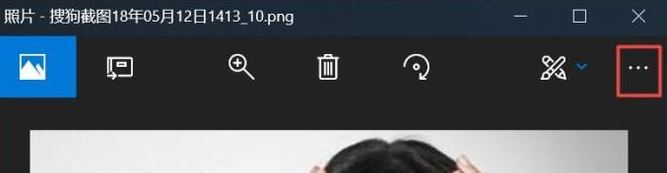
3、此时会弹出的界面,我们点击打印;
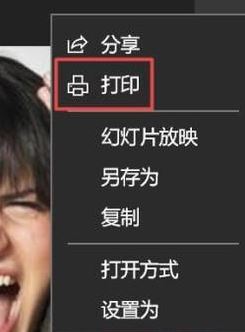
4、然后在该设置界面点击更多设置;
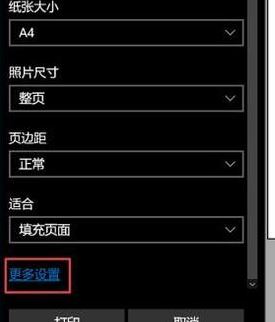
5、弹出的界面,我们点击双面打印处的下拉箭头;
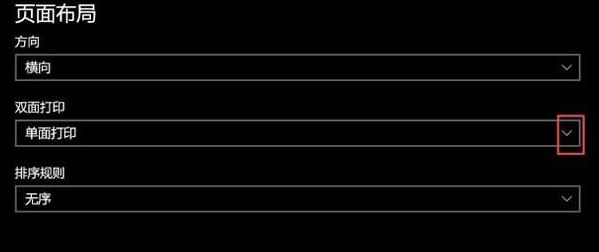
6、最后弹出的界面,我们点击选择双面打印(短边翻转),之后我们点击确定就可以了。
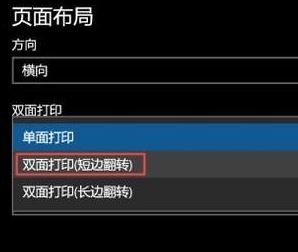
以上便是飞飞系统小编给大家介绍的win10系统双面打印的操作方法!
分享到:


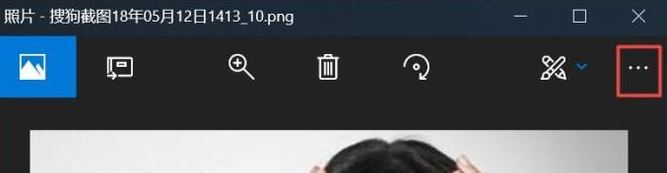
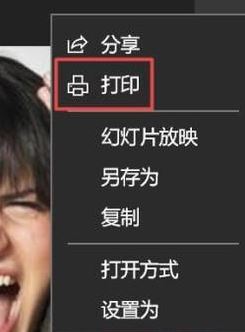
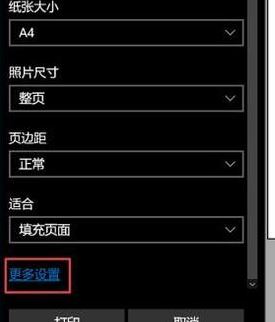
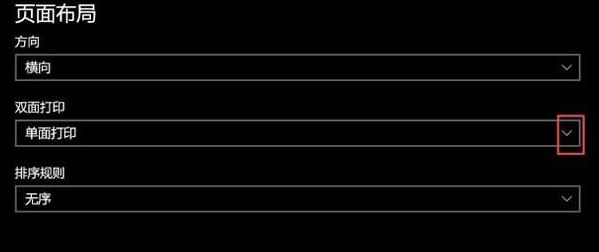
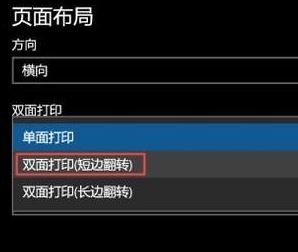
Copyright @ 2022 飞飞系统 feifeixitong.com