win10系统修改应用商店下载路径的方法
1、使用win键打开win10系统的开始菜单,如下图所示在开始菜单左侧点击打开“设置”窗口。
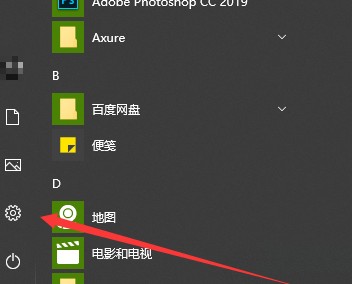
2、如下图所示我们已经成功打开了在Windows 设置窗口,在窗口中找到并点击“系统”这一项。
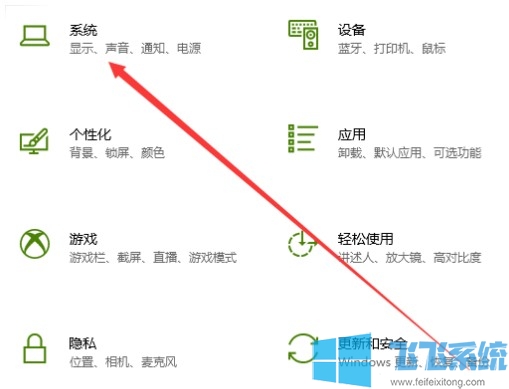
3、进入系统相关设置窗口中后点击左侧菜单栏中的“储存”切换到存储设置界面,然后在窗口右侧点击“更改新内容的保存位置”。
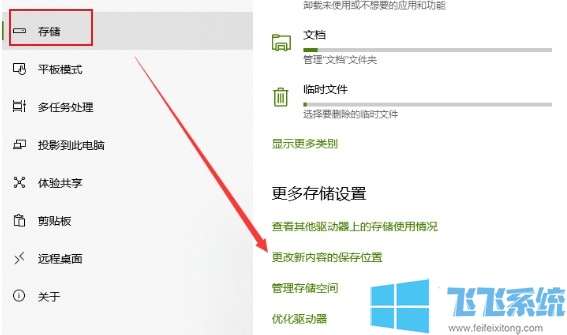
4、如下图所示在更改新内容的保存位置的设置界面中我们可以对相应格式文件的下载路径进行设置,只需要点击需要设置的内容然后选择新的存储位置就可以了。
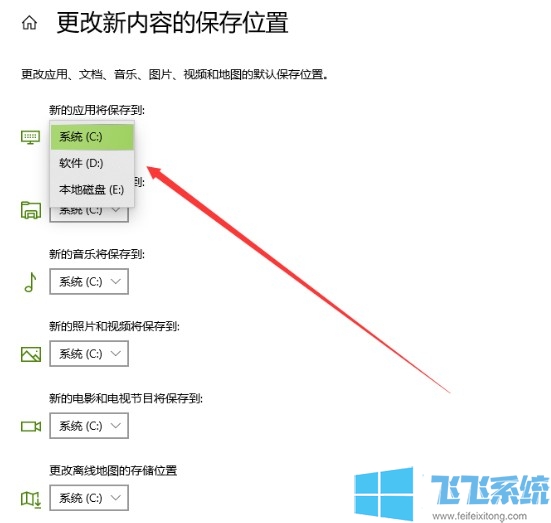
以上就是win10系统修改应用商店下载路径的方法,大家可以按照上面的步骤来修改下载路径哦
分享到: