升级win10后,有些人发现win10并没有想象中那么流畅,反而占用了大量资源。事实上,只需进行一些小的调整就可以大大提高win10的效率。这时使用win10优化大师就可以解决这个问题。下面,小编就给大家介绍一下win10优化大师的使用方法。
计算机系统往往在使用一两年后就变得非常脆弱,最直接的表现就是运行速度变慢。所以这个时候就需要使用一些系统优化软件来对系统进行优化。那么,win10用什么优化软件呢?可以使用win10优化大师来解决问题。下面,小编编辑了一份win10优化大师的使用教程。
win10优化大师图文教程
首先,下载Win10优化大师并点击安装
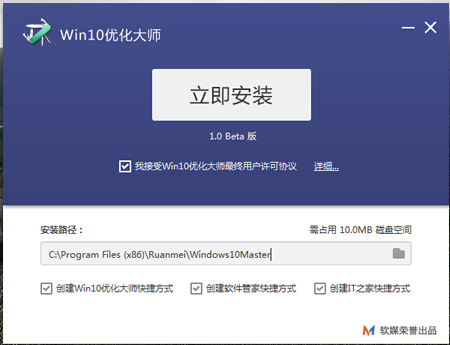 优化系统电脑图-1
优化系统电脑图-1
安装成功,进入软件界面。接下来我们就来认识一下win10优化高手。点击【设置向导】
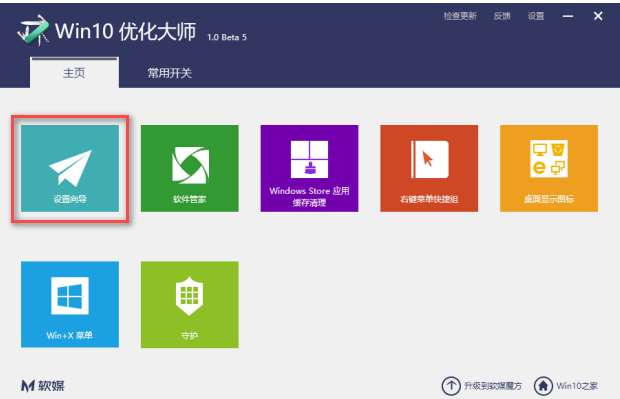 win10电脑图-2
win10电脑图-2
弹出设置窗口,设置完成后点击【下一步】
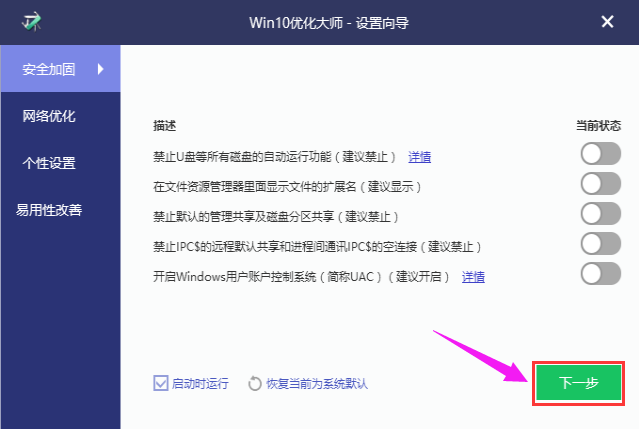 win10电脑图-3
win10电脑图-3
根据自己的操作习惯和使用需求,设置后点击【下一步】
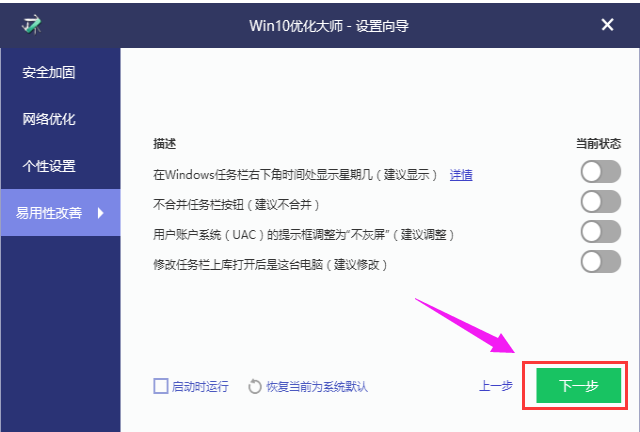 优化系统计算机图-4
优化系统计算机图-4
完成设置前,需要点击【完成】确认
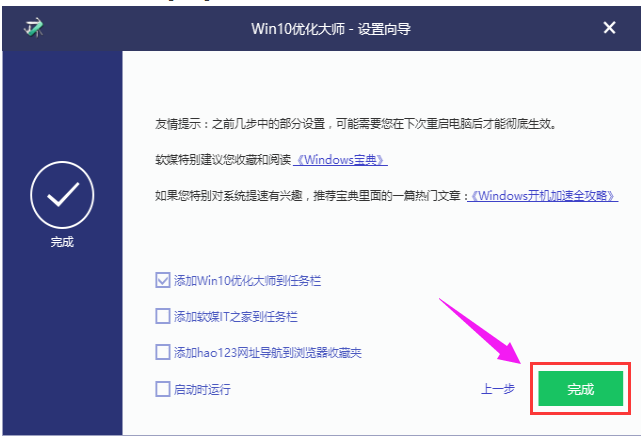 win10电脑图-5
win10电脑图-5
了解应用程序缓存清除
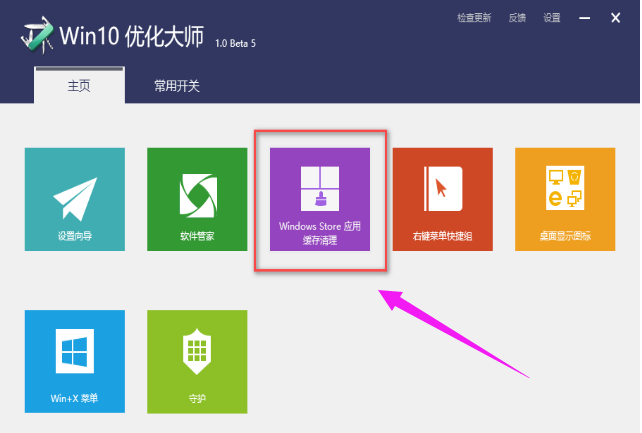 优化主计算机图6
优化主计算机图6
点击该模块,软件会列出系统上的软件供用户选择,点击“扫描”
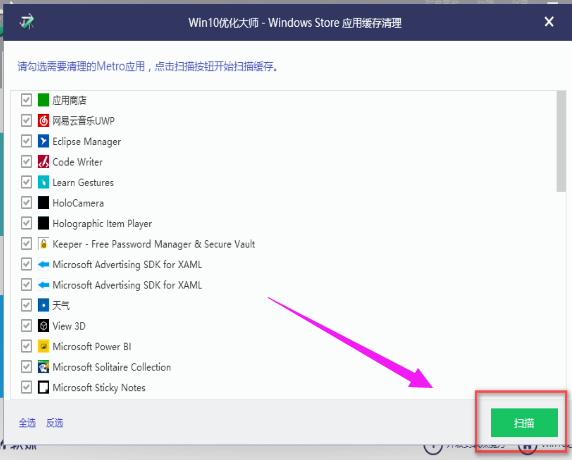 优化电脑图-7
优化电脑图-7
选中软件扫描垃圾文件,点击清理
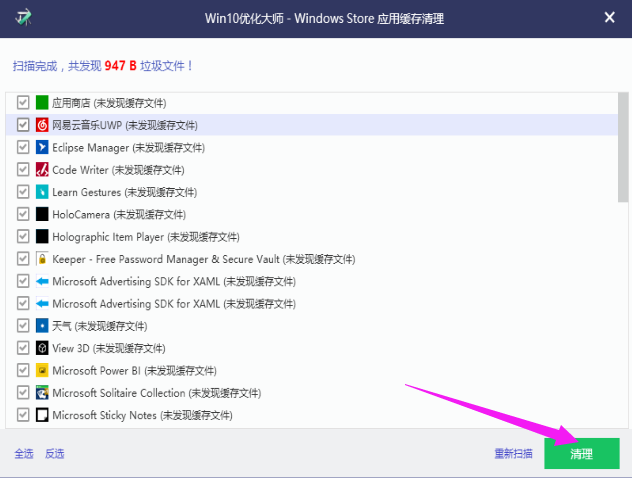 优化系统计算机图-8
优化系统计算机图-8
打开右键菜单快捷键这个功能
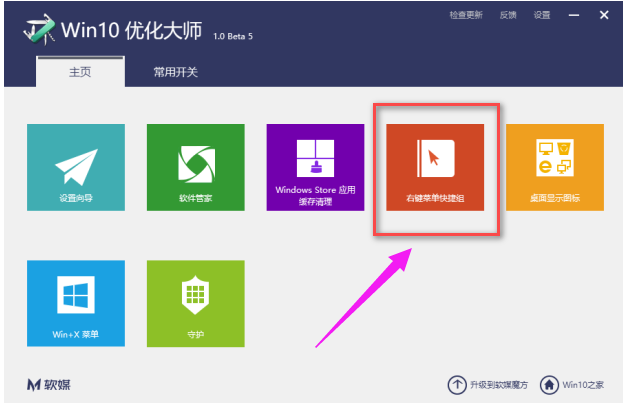 win10电脑图-9
win10电脑图-9
点击添加菜单项即可将所需的快速启动程序添加到右键菜单中,无需浏览各个文件夹即可启动
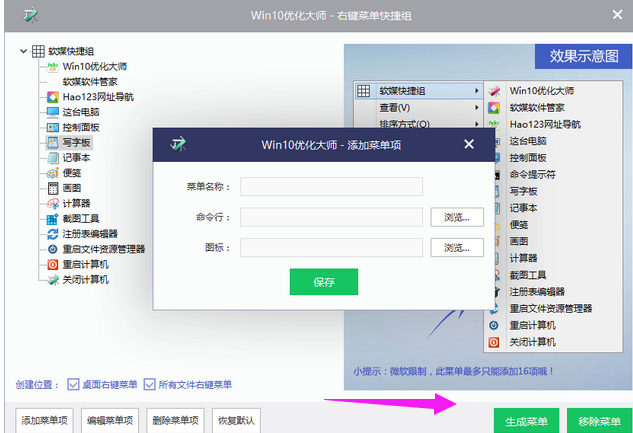 优化计算机图形-10
优化计算机图形-10
在桌面上显示图标,顾名思义,管理桌面上的图标是否显示
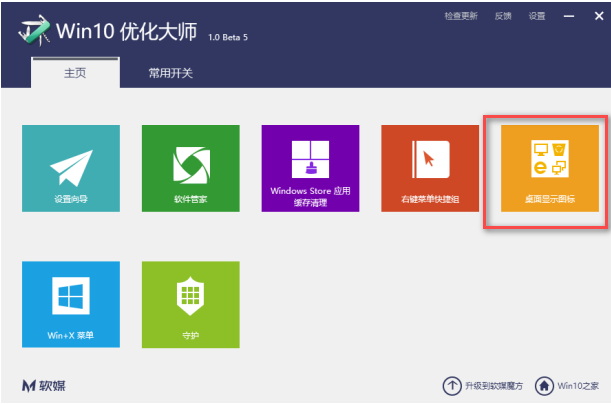 win10电脑图-11
win10电脑图-11
如果您不想在桌面上看到这些图标,只需取消选中它们即可
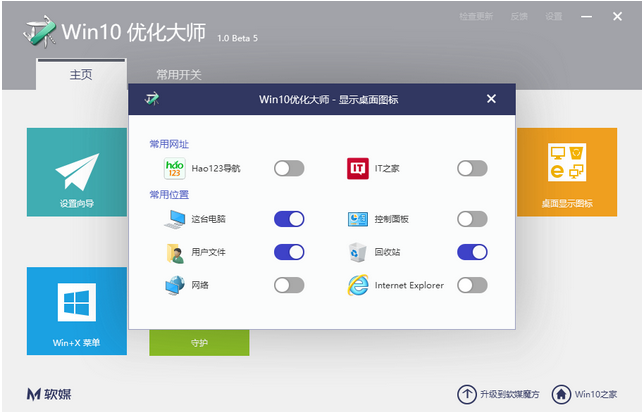 win10电脑插画-12
win10电脑插画-12
以上是win10优化大师的一些讲解。有需要的用户可以在网上搜索并下载win10优化大师。