1、找到我们需要操作的文件夹,鼠标右键单击,在打开的右键菜单中选择“属性”
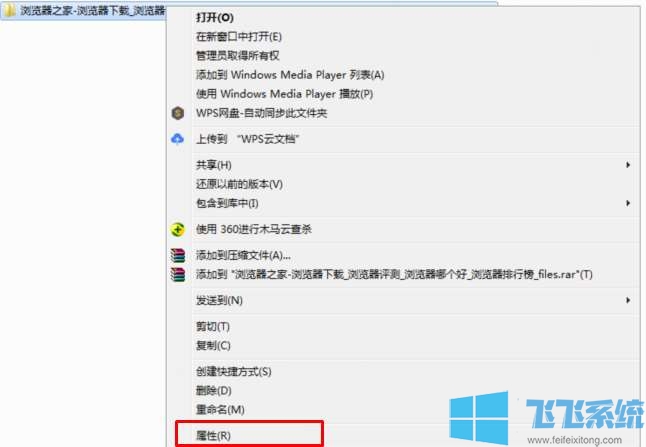
2、在弹出的属性窗口中点击“安全”一栏,接着点击下面的“编辑”按钮
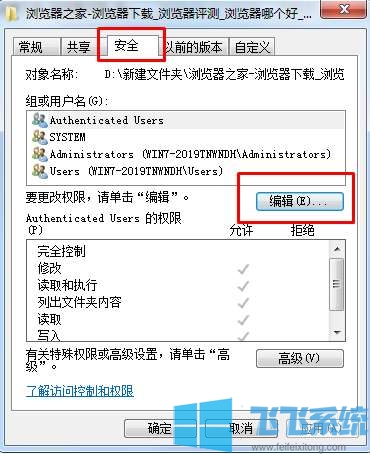
3、点击“添加”按钮
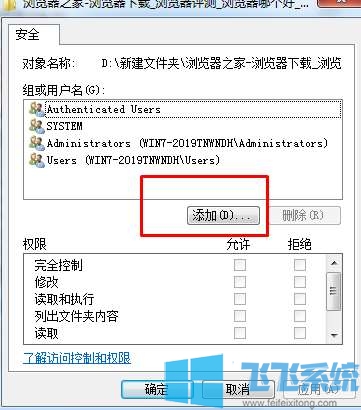
4、在选择用户和用户组中点击“高级”按钮
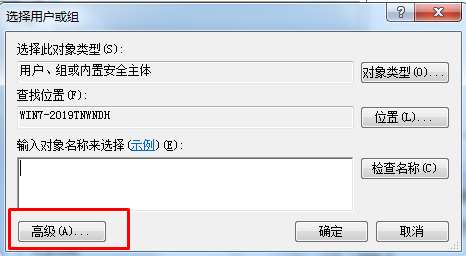
5、点击“立即查找”按钮
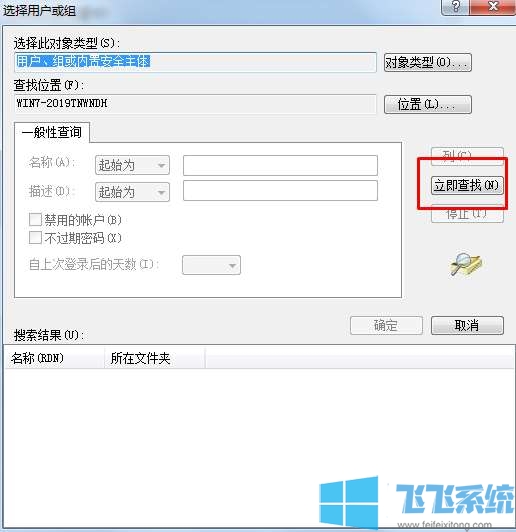
6、按下键盘上“e”字母的按键定位到“everyone”后点击选择,然后点击上方的“确定”按钮
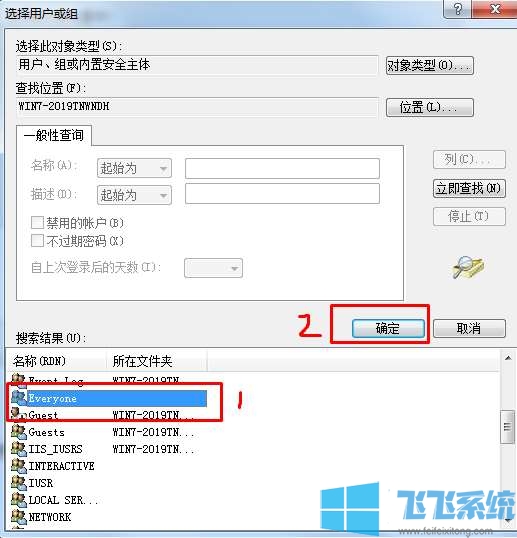
7、继续点击“确定”按钮
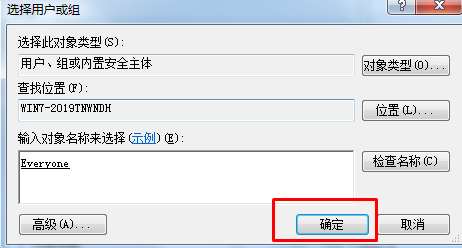
8、这时我们可以看到我们已经成功添加了“everyone”权限了,我们可以在下面对它设置完全控制权限
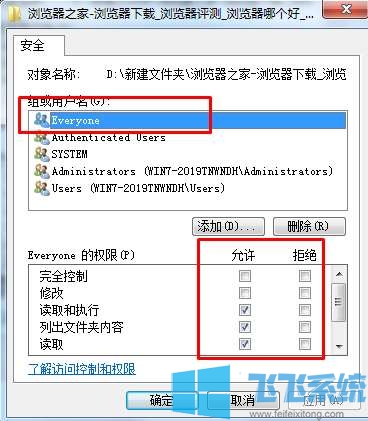
最后只需要一直点击“确定”按钮退出所有窗口就可以了。这时我们重新对该文件进行操作时就不会报错了,以上就是win7系统everyone权限设置方法
分享到: