win7系统锁屏设置教程
1、首先我们点击电脑左下角的“开始”按钮,然后在弹出的开始菜单窗口右侧点击打开“控制面板”;
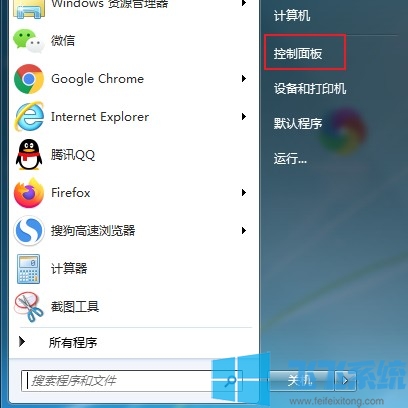
2、点击之后就进入了“控制面板”窗口,在控制面板选项中找到“硬件和声音”并点击打开;
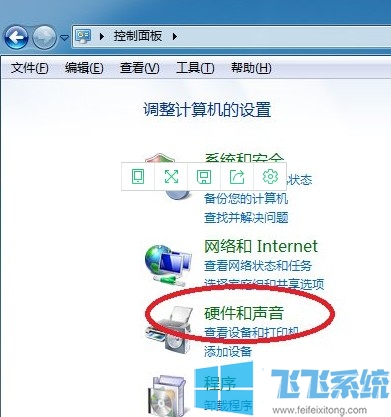
3、进入硬件和声音窗口后,在窗口右侧的相关设置中找到“电源选项”点击进入;
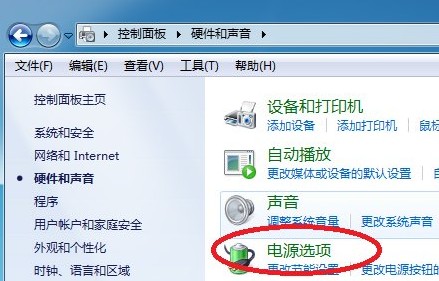
4、接着在电源选项窗口左侧的菜单中点击“更改计算机睡眠时间”;
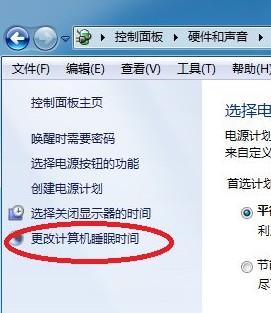
5、如下图所示此时我们就可以看到当前电脑的锁屏时间了,我们可以点击下拉菜单选择自己满意的锁屏时间,最后设置完成后还需要点击“保存修改”按钮才可以正式生效;
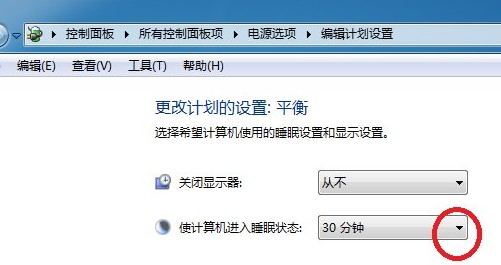
以上就是win7系统锁屏设置教程,如果你对自己电脑的自动锁屏时间不满意,可以按照上面的方法来进行自定义设置哦。
分享到: