如何用本地模式重装系统win8?对于很多想要学习重装系统的朋友来说,在线重装和本地模式是最简单的重装方式。与在线重装相比,本地模式是一种更有趣的重装方式。只需下载PE镜像文件即可直接进入PE系统重装电脑。现在有兴趣的朋友可以按照下面的教程来学习一下。
本地模式重装系统win8详细教程
1、准备工作
1、从安装大师官网下载软件,打开前关闭所有杀毒软件,避免重新安装失败。
2.准备一台能正常上网的电脑,用于下载文件
2、具体步骤
1、点击界面中“U盘启动”下的“本地模式”进入。
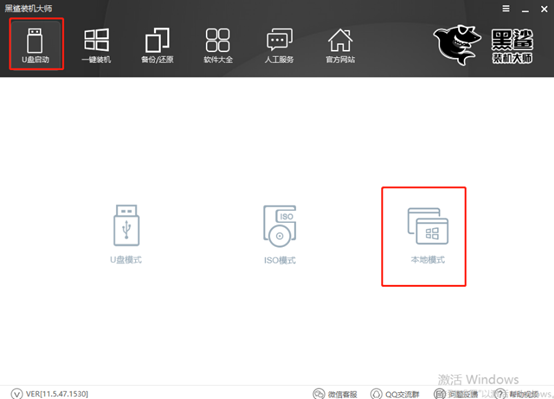
2、点击右下角“PE版本”,根据需要选择PE版本类型。如果您不确定,可以选择“查看说明”,然后单击“确定”。
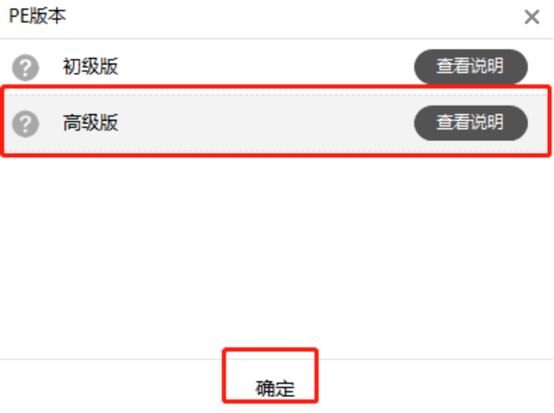
选择镜像文件的安装路径,也可以直接默认安装路径,最后点击“一键安装到E盘”。
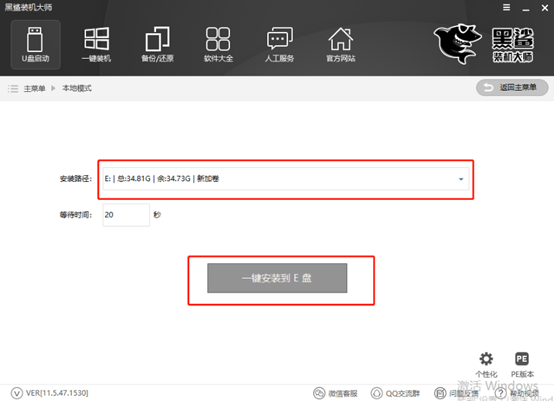
3. 开始下载系统文件。这个过程不需要人工操作。
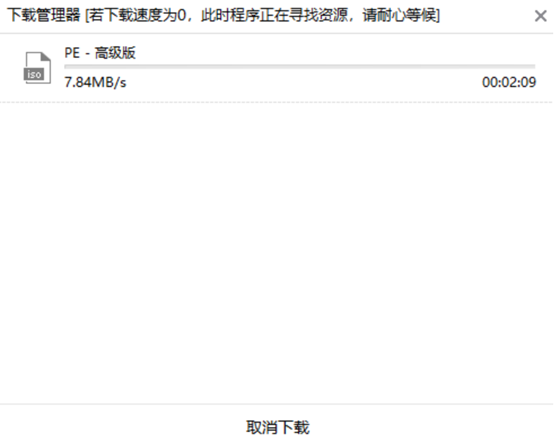
一段时间后,文件下载成功,在弹出的窗口中点击“确定”关闭窗口。
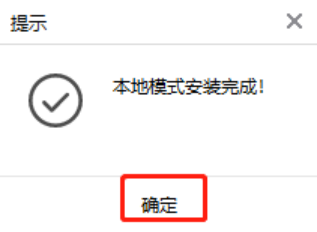
4、本地模式安装完成后,重新启动计算机,然后在出现的界面中选择“安装大师-本地模式”并按Enter键进入。
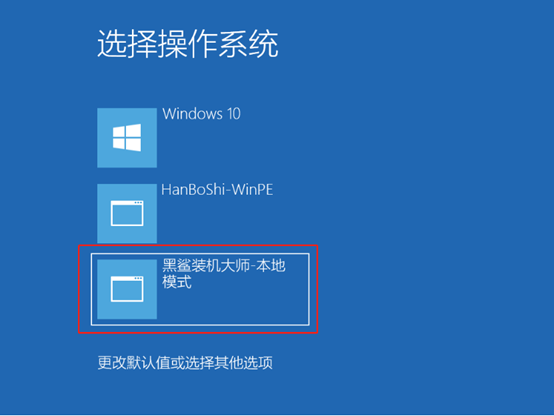
5、在U盘制作维护工具界面,选择“New Model”选项,按Enter键进入。
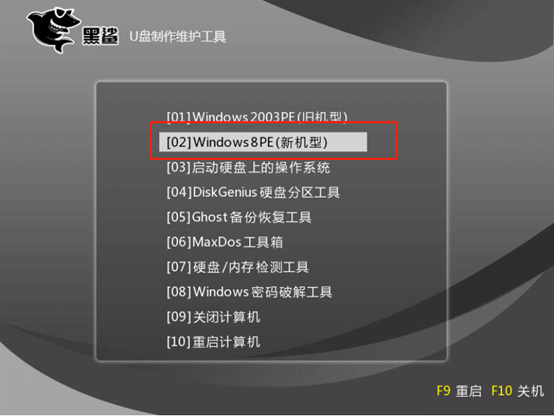
开始选择PE操作系统类型。编辑器直接选择64位选项,最后按Enter键进入。
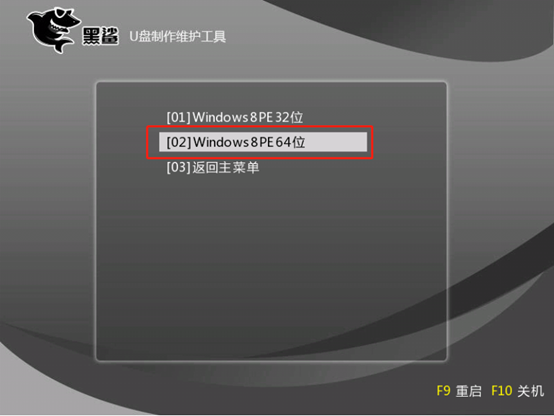
6.经过以上步骤,即可成功进入PE系统。此时桌面上会自动弹出安装工具,并检测电脑下载的系统文件。您可以直接选择电脑中的系统文件,或者点击“在线安装”进行下载。
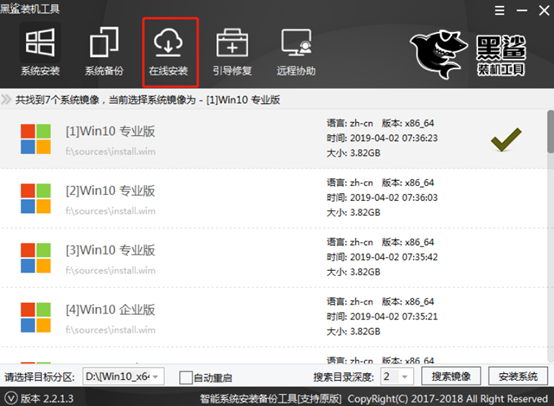
在弹出的查询窗口中点击“是”继续。
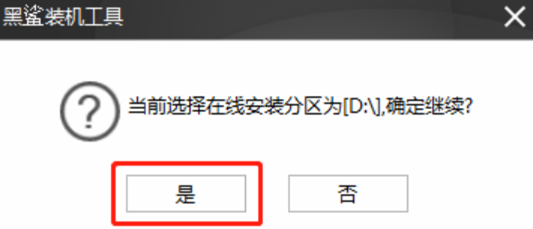
7、选择需要安装的系统文件进行下载,最后点击“下载此系统”。
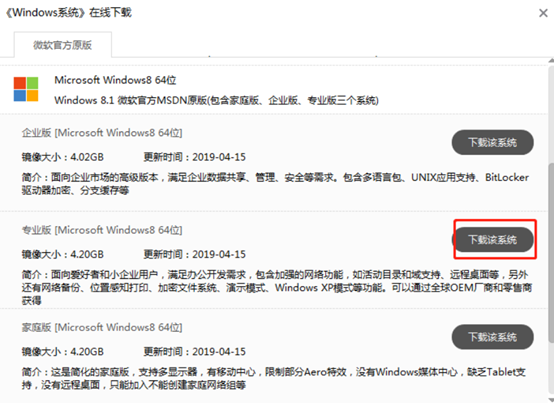
安装大师开始下载系统文件,请耐心等待下载完成。
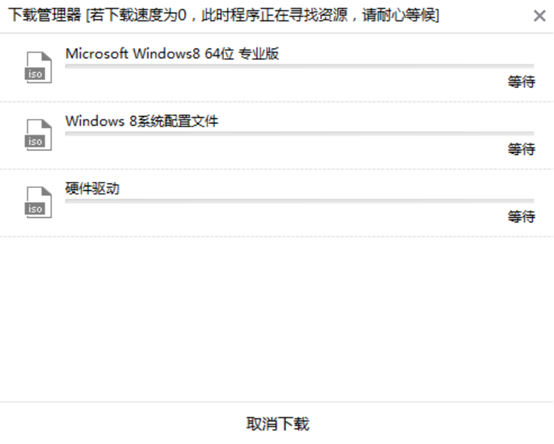
8、等待一段时间系统文件下载成功后,系统将开始安装。整个过程不需要人工操作。
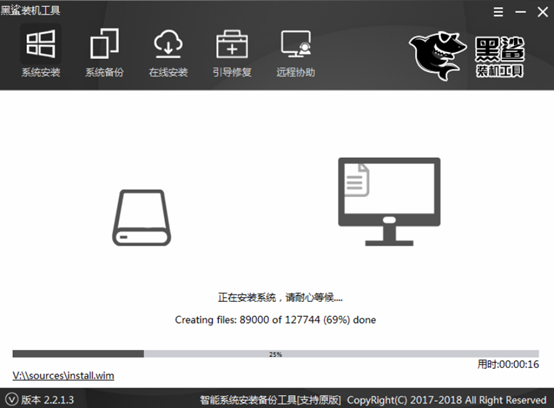
系统安装成功后,在弹出的窗口中点击“重新启动”或等待电脑自行重新启动。
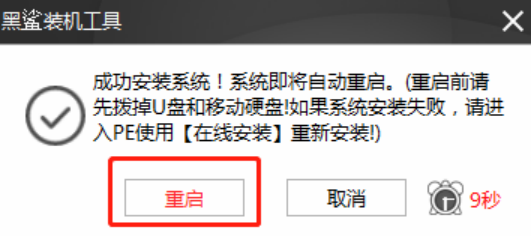
9. 计算机成功重启后,将开始进入部署和安装操作阶段。部署完成后,最终会进入win8桌面。至此,win8系统已经本地模式重装成功。
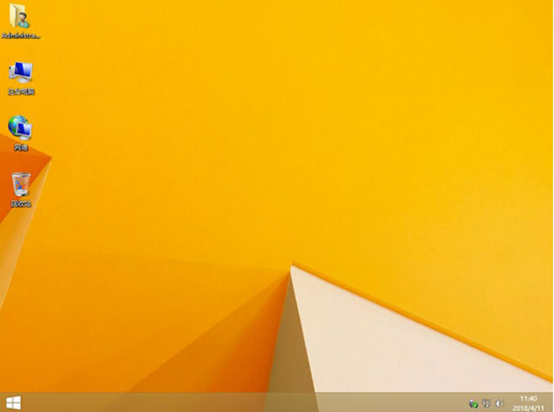
以上就是小编这次给大家带来的如何用本地模式重装系统win8的详细教程。如果您在重装过程中遇到任何问题,可以在相关界面询问技术人员。