我的电脑无法添加打印机怎么办?当你急着打印一些文档时,发现电脑无法添加打印机。现在你无法工作,耽误了很多工作。相信很多职场朋友都会有同感。接下来小编就告诉大家如何解决电脑无法添加打印机的问题。
方法/步骤:
1、点击电脑右下角的“开始菜单”图标,在弹出的界面中点击“控制面板”进入。
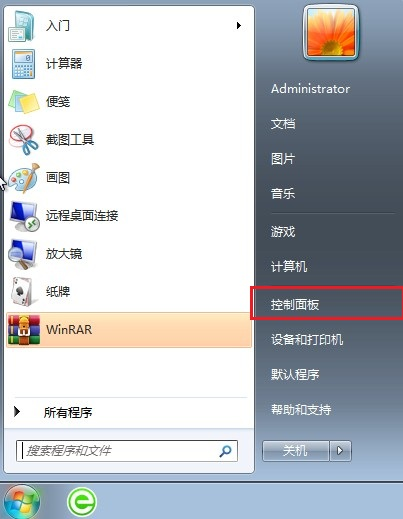
2、在弹出的控制面板界面中,将右上角查看模式改为“小图标”,选择“管理工具”进入。
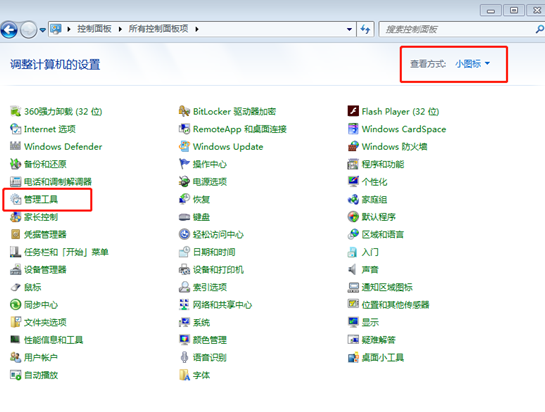
3、出现管理工具界面时,找到并双击打开“服务”。
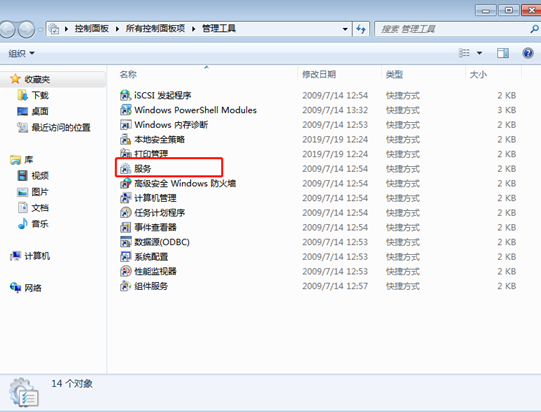
4. 在出现的服务界面中找到“Print Spooler”选项。我们可以看到状态栏为空白,表明打印机处于停止状态。选择该项目并右键单击“开始”。
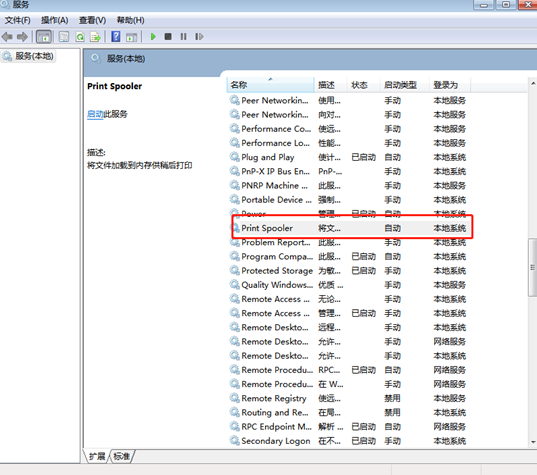
5.启用“Print Spooler”选项后,我们可以看到状态栏底部变为“已启动”。这时候就可以开始添加打印机了。
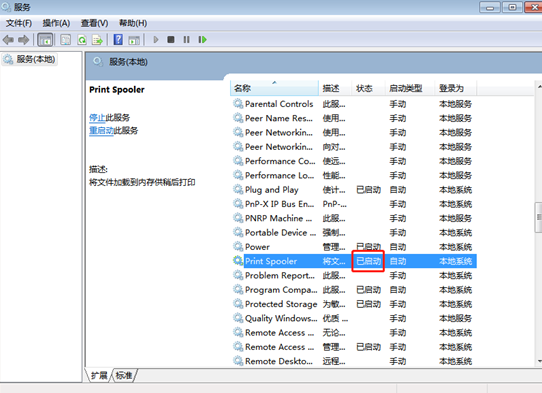
6、如果不确定是否可以添加,我们可以通过以下方法测试:
仍然打开“控制面板”并单击“设备和打印机”。
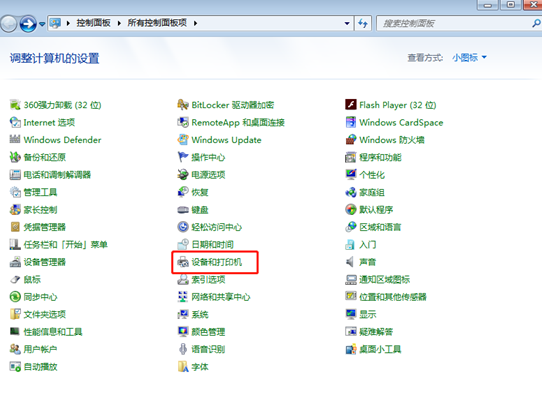
此时你可以看到电脑上的设备和打印机,选择左上角的“添加打印机”选项。
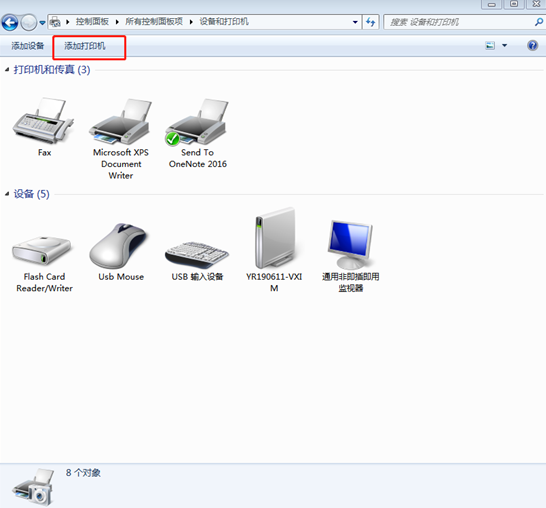
弹出查询窗口,提示我们安装以下两种类型的打印机。如果电脑会弹出查询窗口,则证明可以添加打印机。
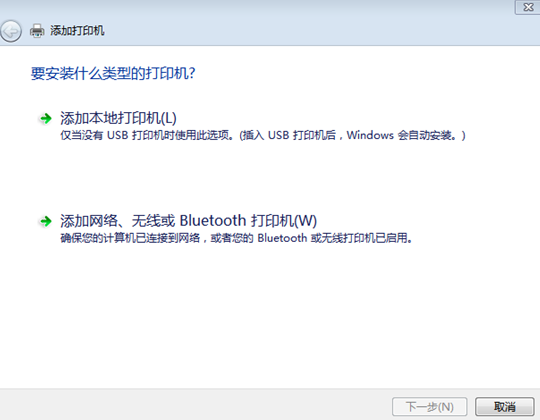
以上就是小编为您精心带来的电脑无法添加打印机问题的解决方法。我希望本教程可以帮助您。更多精彩内容,请多多关注网站。
分享到: