离线怎么重装系统win7?相信这是很多没有使用过安装大师离线重装系统的人经常问的问题。其实离线重装系统非常简单。您只需提前下载离线安装包即可重新安装电脑系统。接下来,如果你有兴趣,可以按照下面的教程进行操作。
准备工作
1、提前从安装大师官网下载软件,打开前务必关闭所有杀毒软件。
2、准备一台能正常上网的电脑(前期需要在联网的情况下下载安装包,后期直接离线安装系统)
具体步骤
1、双击打开下载的安装母版,在界面中选择“一键安装”下的“离线版本制作”。
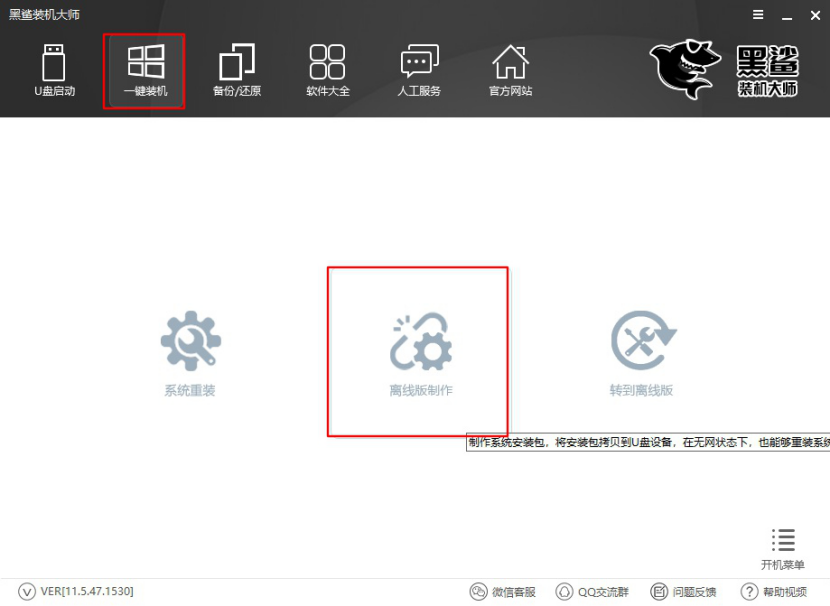
2. 选择要下载的系统文件。选择文件的导出位置,最后点击“一键创建离线版本”。
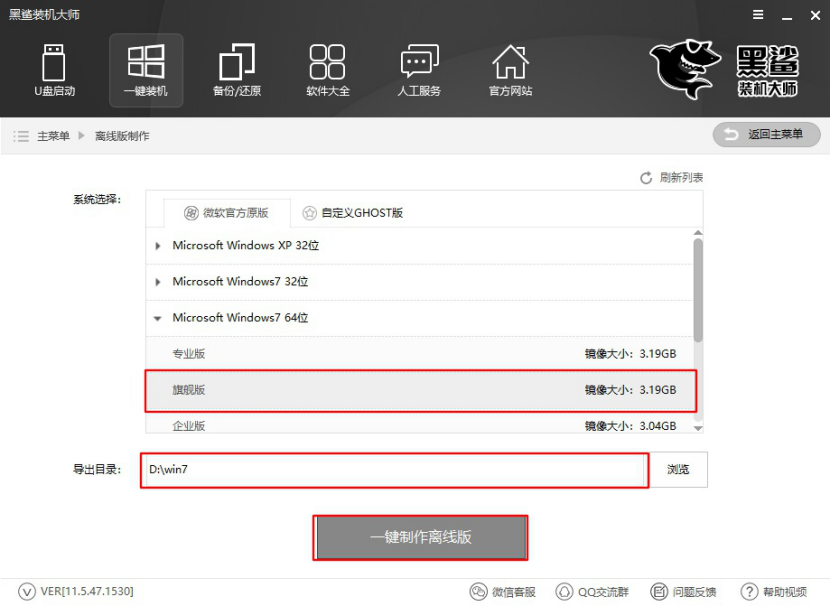
3、进入下载系统文件状态。只需耐心等待下载完成即可。
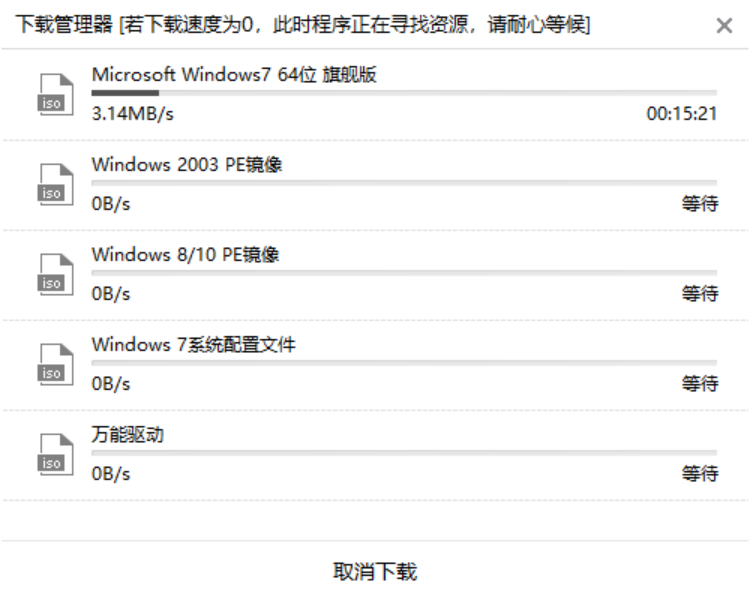
4、过一段时间,系统文件下载成功后,在弹出的提示窗口中点击“立即查看”即可找到离线安装包的位置。
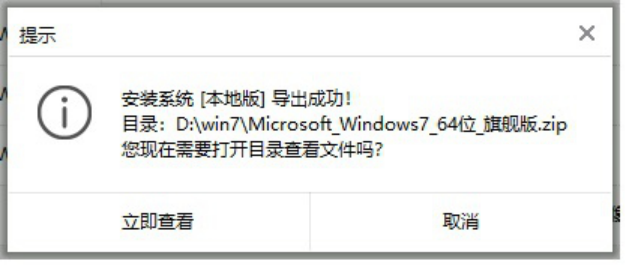
开始解压压缩包,然后双击打开里面的软件。
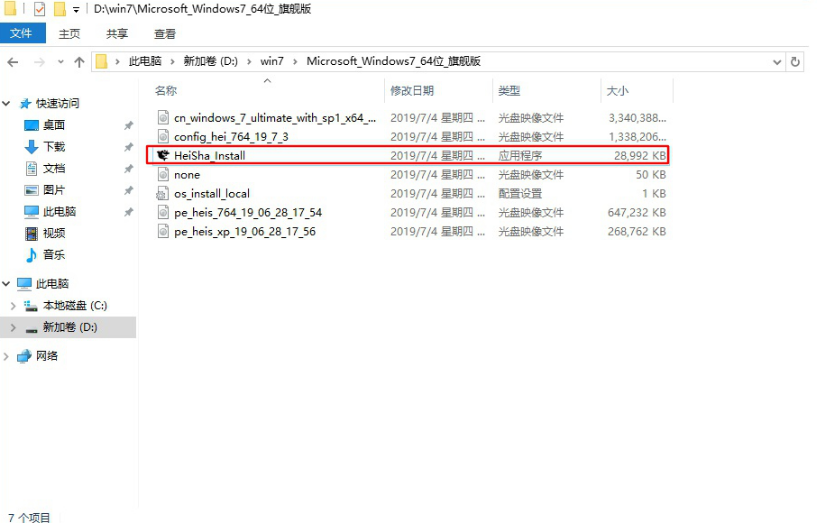
5、此时就可以开始离线操作了。打开软件后,根据需要在“数据备份”栏目下勾选需要备份的文件,最后点击“安装系统”。
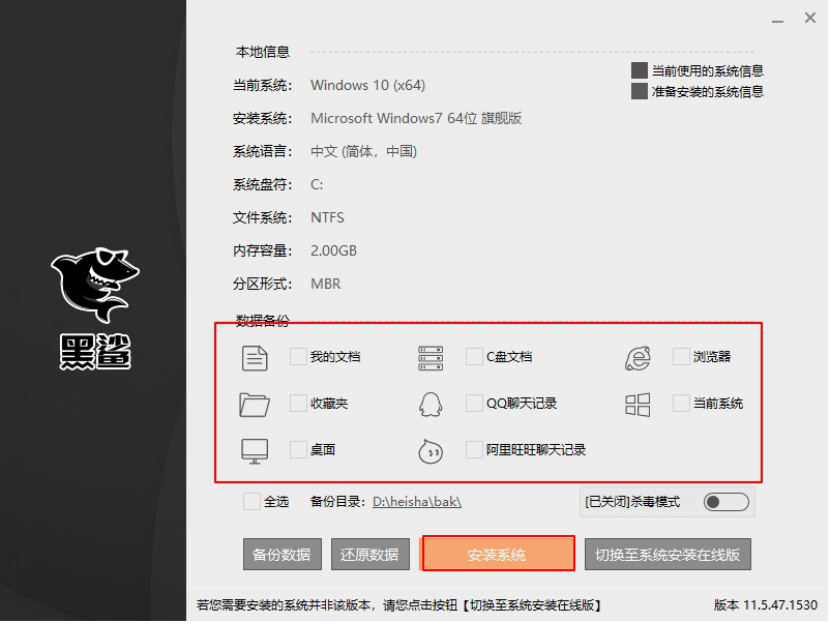
一段时间后,系统部署安装完成后,在弹出的提示窗口中点击“立即重新启动计算机”。
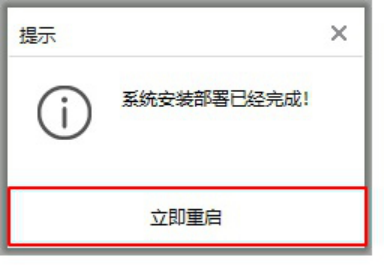
6、成功重启电脑后,进入PE系统,自动为我们安装系统,无需手动操作。
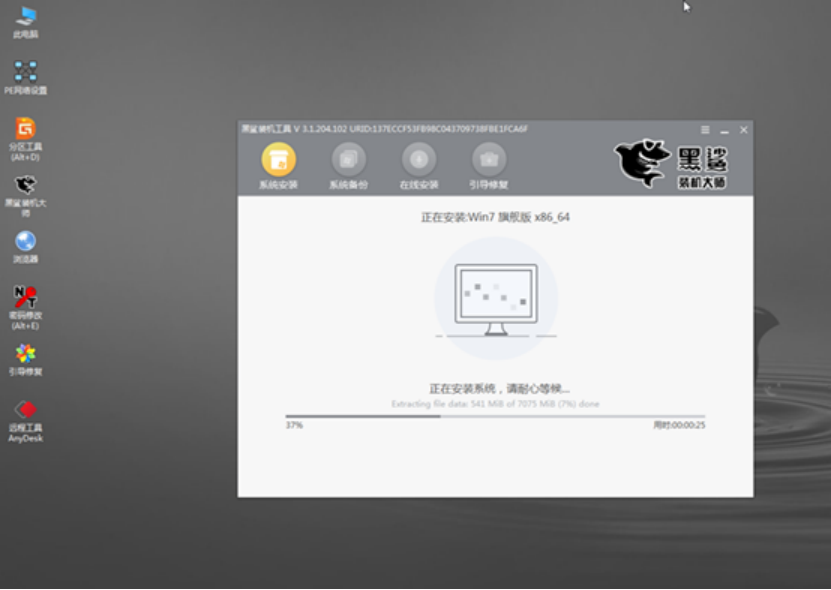
安装过程不需要任何手动操作。系统安装成功后,再次重新启动计算机。经过多次重启、部署、安装,终于进入win7旗舰版桌面,成功离线重装win7系统。

以上就是小编这次带来的win7系统离线安装详细教程。更多精彩内容请多多关注官网。
分享到: