电脑怎么一键重装win10专业版?相信有些人已经使用过软件重装系统,会发现最简单的就是在线重装和本地模式重装。而且重装系统只需要十分钟。如果你也想知道怎么操作,就跟随小编在线学习如何重装win10专业版吧。
小编有话要说:大家提前从官网下载软件,打开之前记得关闭所有杀毒软件,以免重新安装失败。
重装win10系统具体步骤
1、在界面中选择“一键安装”下的“系统重装”进入。
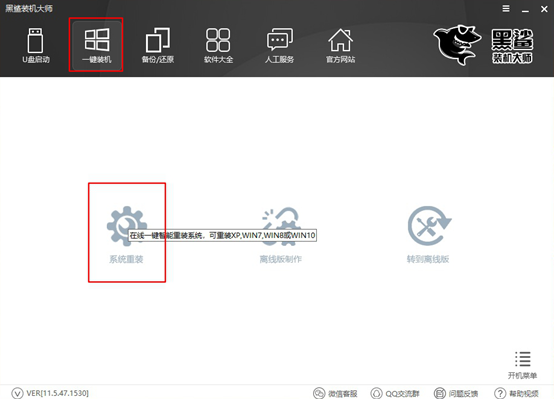
2. 安装大师开始自动检测计算机配置信息。检测到电脑中的配置信息后,点击“下一步”继续下一步操作。
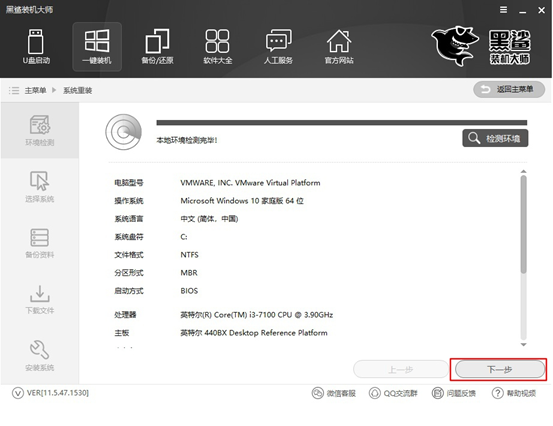
3、因为我们需要重新安装win10专业版,所以我们直接选择下图中的系统,最后点击“安装此系统”。
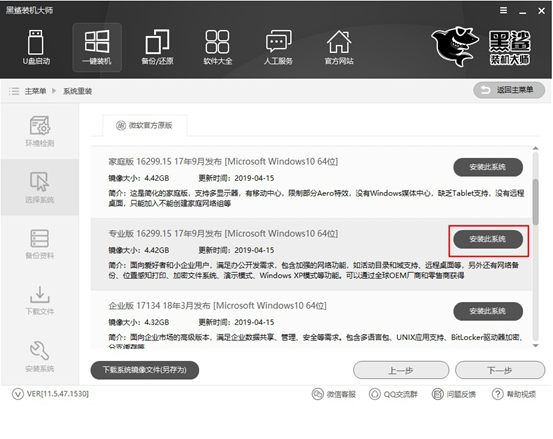
4、重装系统过程中,系统盘上的所有文件都会被格式化。您可以根据需要在以下界面中选择重要文件进行备份。 “防病毒模式”默认处于关闭状态。我们只需点击“下一步”即可继续。
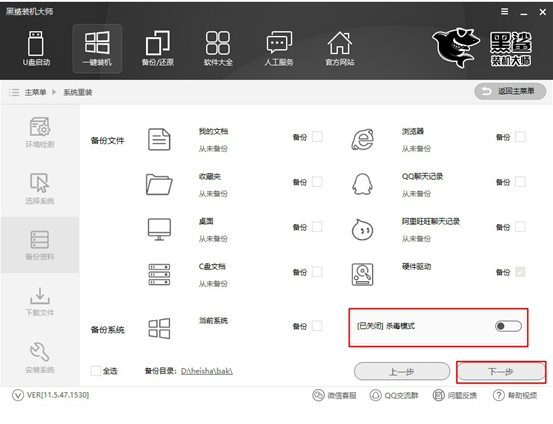
5、安装大师进入下载系统文件状态。这个过程不需要人工操作。
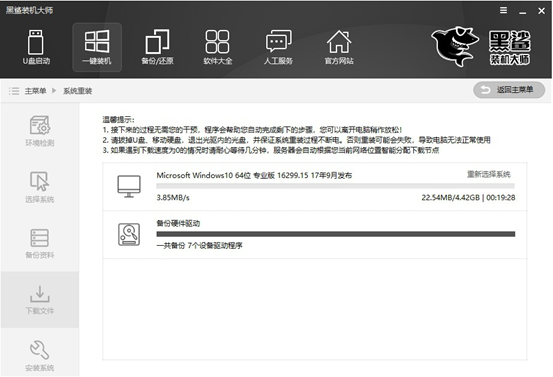
一段时间后,文件下载成功,计算机开始重新启动。在如下界面中,点击“Installation Master PE Mode”并按Enter键进入。
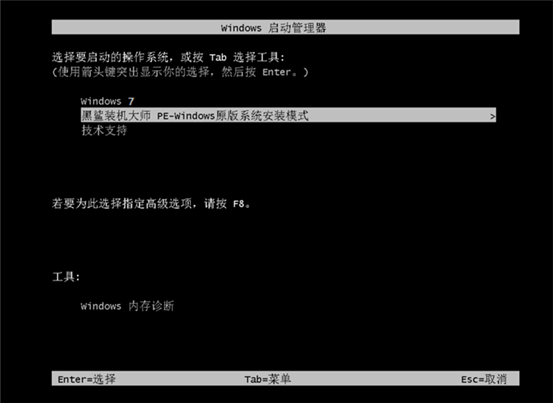
6、通过以上步骤成功进入PE桌面后,安装工具开始自动安装win10系统文件。这个过程也不需要人工操作。
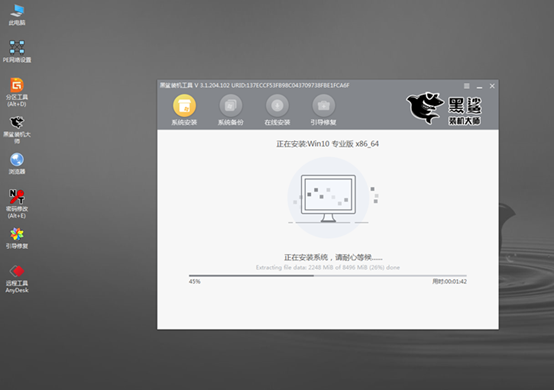
7.一段时间后,系统安装成功,计算机再次重新启动。然后进入环境的部署安装,最后进入win10桌面。此时电脑已重装win10系统。
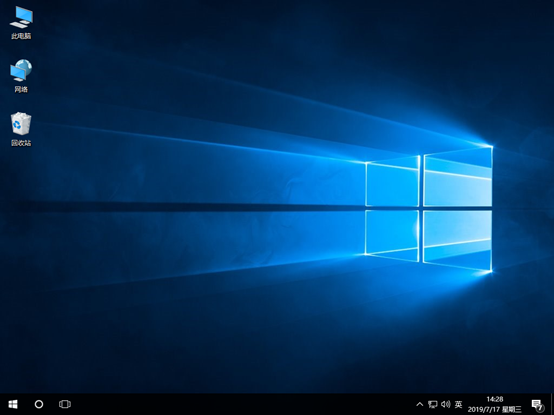
以上就是小编这次给大家带来的电脑怎么一键重装win10专业版详细教程。如果您在重装过程中有任何疑问,可以在界面上询问技术人员。