如何在线重装电脑win8系统?事实上,在线重装是安装高手中最简单的重装系统方式。我们只需要一台网络连接正常的电脑和软件,就可以重新安装我们想要的电脑系统。接下来,请按照以下教程开始操作。
准备工具
1.安装主控软件
2、网络正常的电脑一台
温馨提示:使用软件重装系统前,记得关闭所有杀毒软件,以免系统重装失败。
重装步骤
1、提前在安装大师中下载好软件,然后点击界面中“一键安装”下的“系统重装”。
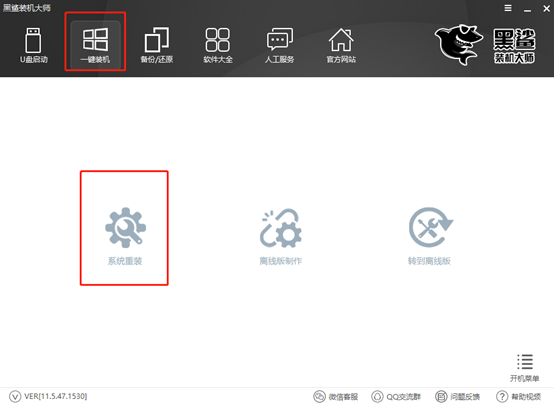
2. 检查计算机信息后,单击“下一步”继续。
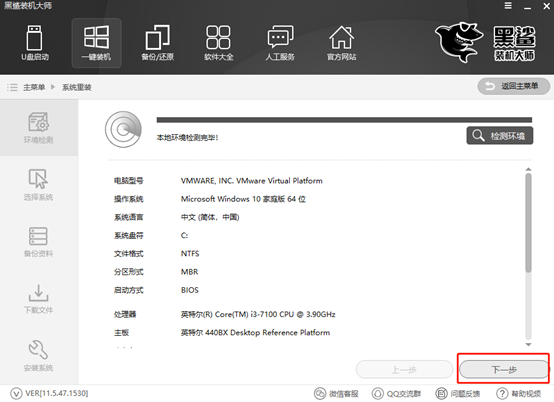
3.开始选择要下载的系统文件。因为我们需要重装win8系统,所以我们直接选择win8系统下的文件,最后点击“安装此系统”。
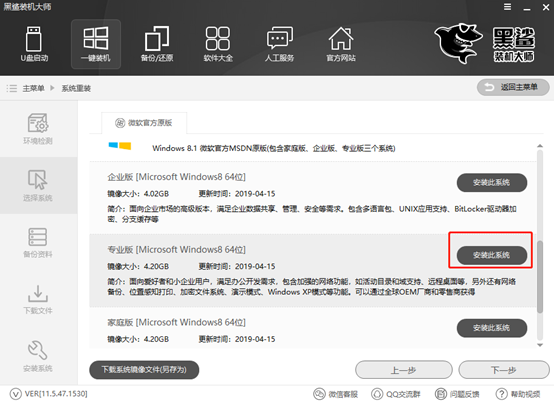
4、重装系统时,系统盘上的所有数据都会被格式化。您可以在如下界面中勾选需要备份的文件,最后点击“下一步”。
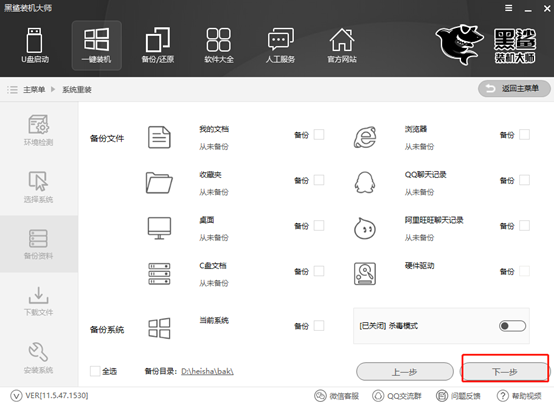
5. 会弹出一个查询窗口,我们只需点击“安装系统”即可。
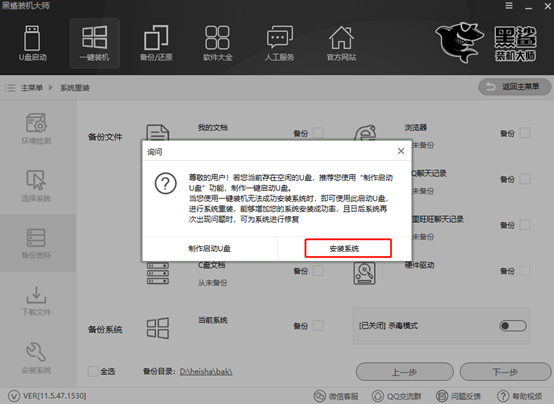
6、进入下载系统文件状态。整个过程不需要人工操作。请耐心等待下载完成。
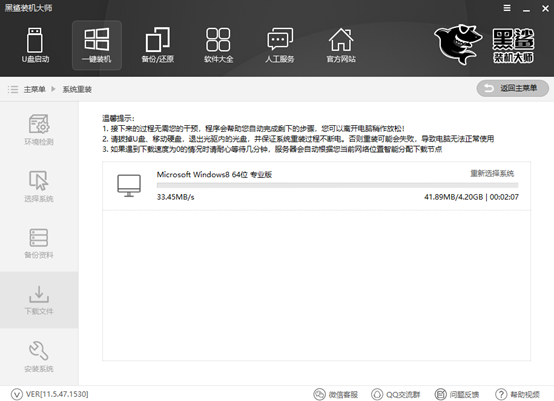
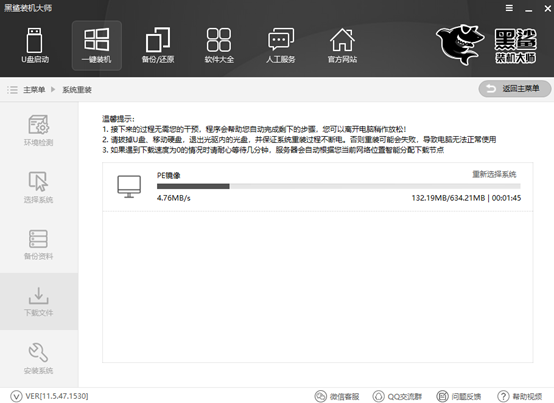
经过一段时间的等待,系统文件下载成功后,启动“立即重新启动”计算机或等待计算机自行重新启动。
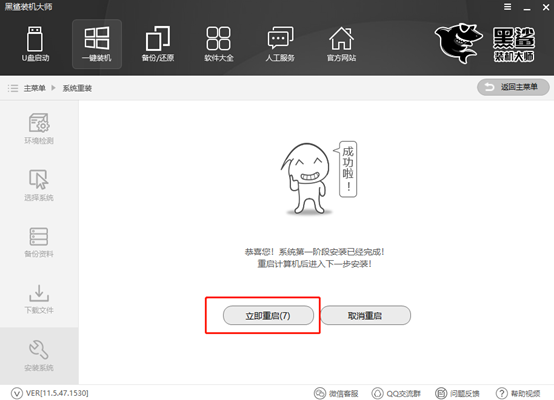
7、电脑重启成功后,进入启动管理器界面,选择“Installation Master PE原系统安装方式”,回车进入。
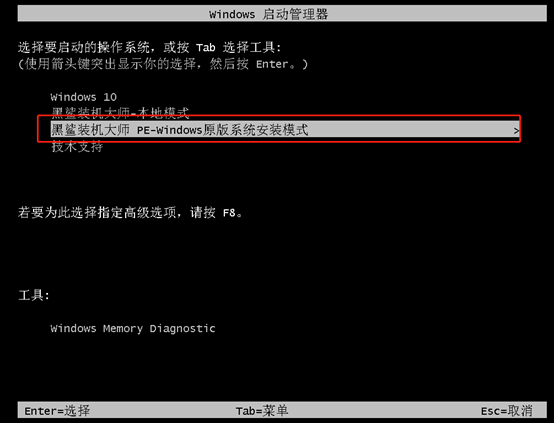
经过上述步骤成功进入PE系统后,电脑开始进入安装系统状态,我们不需要手动操作。
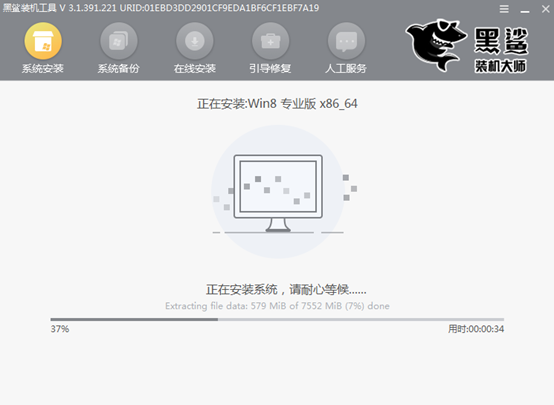
8、计算机成功安装系统一段时间后,我们需要点击“立即重新启动”或者等待计算机自动重新启动。
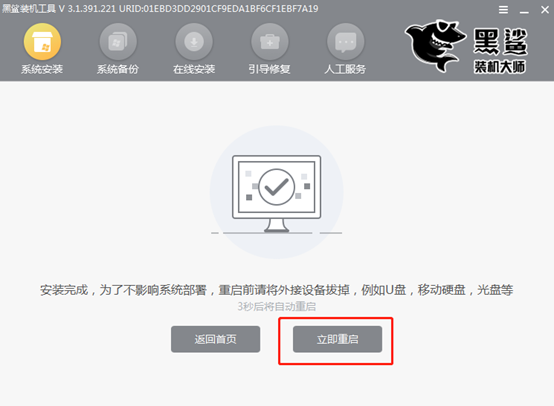
经过多次重启、部署、安装,电脑终于进入了win8桌面。此时电脑成功重装win8系统。
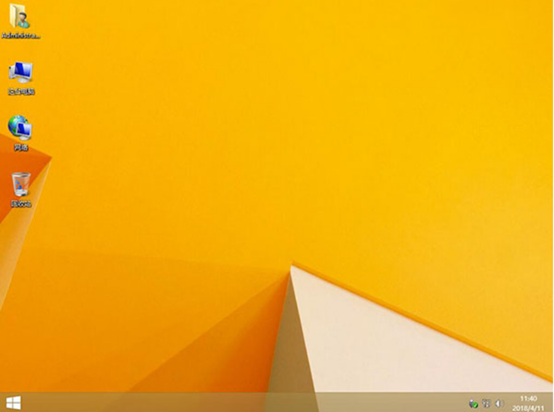
以上是小编为您带来的win8系统在线重装详细教程。我希望本教程可以帮助您。更多精彩内容,请多多关注网站。