如何使用U盘在电脑上重装win7系统?很多人都知道USB启动盘可以重装电脑系统,并且需要提前制作启动盘,但是却不知道具体的重装步骤。其实只要将电脑设置为从U盘启动即可进入PE系统并重新安装电脑。接下来,只需按照教程操作即可。

重装须知:
在使用U盘重装系统之前,必须提前制作一张USB启动盘,否则将无法进入PE系统重装电脑。具体制作教程可以在官网找到。
准备工具:
1.USB启动盘
2. 一台正常运行的计算机
具体步骤:
1、U盘启动盘创建完成后,点击界面中“U盘启动”下的“快捷键”即可查询启动热键,也可以直接在下表中查询。
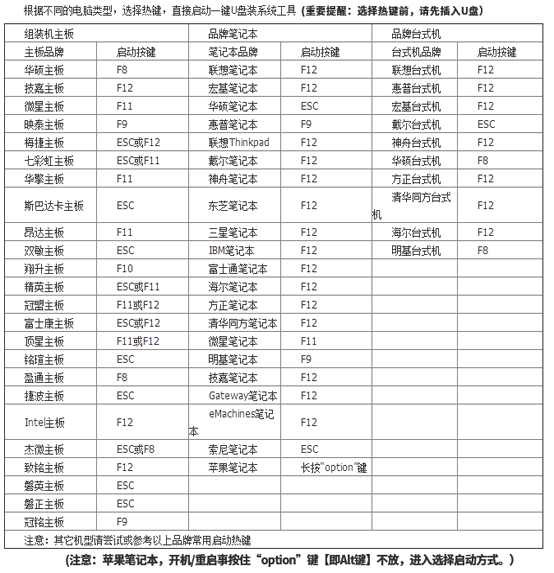
2. 将启动U盘插入电脑并重新启动电脑。出现启动界面时,按启动快捷键,使用键盘上的“”、“”选择“usb”选项,按回车键进入。

3、在U盘制作维护工具界面,一般选择兼容程度较高的“新型号”模式,按Enter键进入。
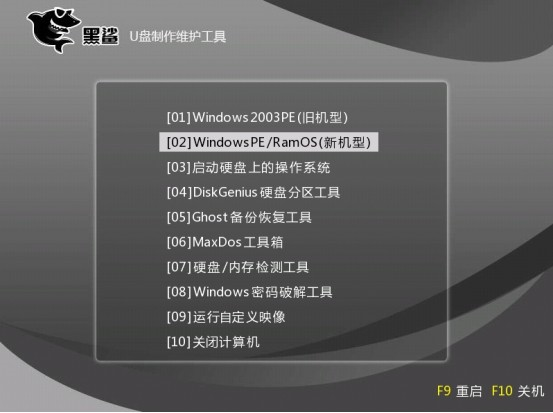
经过以上步骤后,就可以成功进入PE桌面了。安装工具会自动弹出并检测U盘中的系统文件。直接选择win7系统文件,点击“安装”系统。
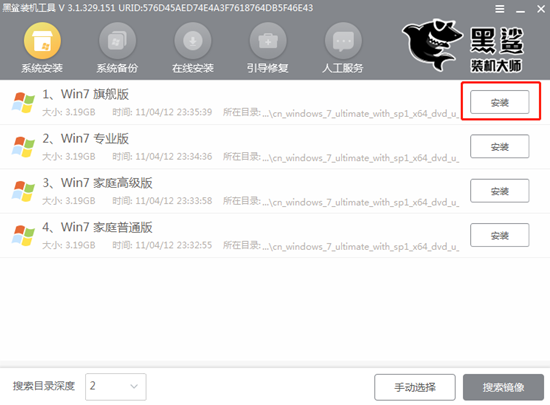
4、开始根据需要选择系统文件的安装位置,最后点击“开始安装”。
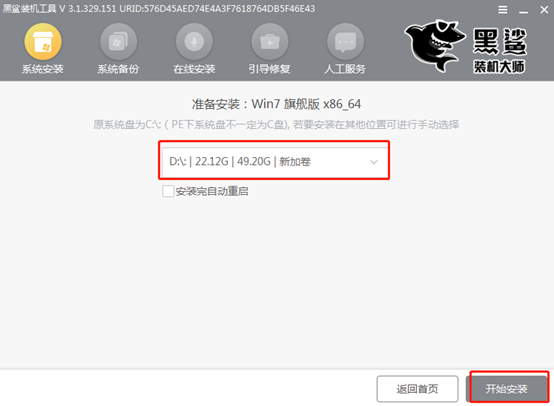
确认安装位置正确后,在弹出的窗口中点击“确定”继续。
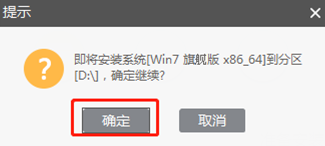
5、进入自动安装系统文件状态。请耐心等待一段时间。
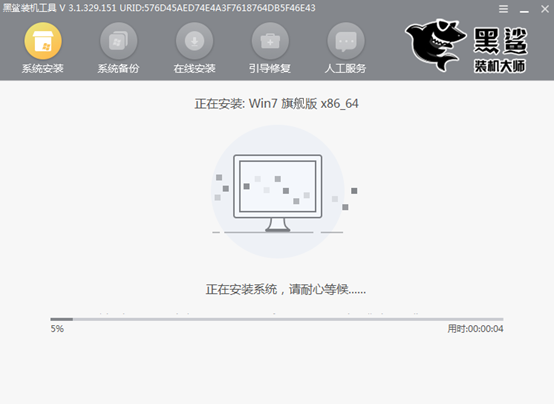
一段时间后,系统安装成功后,拔掉U盘等外接设备,然后点击“立即重启”。否则会重复进入PE系统,无法完成安装。
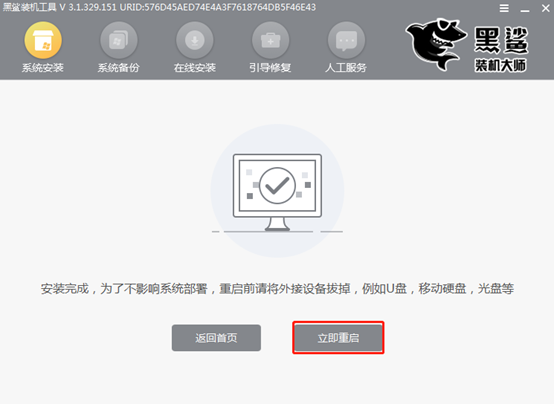
6、多次重启部署安装系统后,终于进入了win7桌面。此时U盘启动盘成功安装win7系统。

以上就是小编为大家带来的如何从U盘启动盘重装win7系统的详细教程。我希望本教程能够对您有所帮助。更多精彩内容请关注网站。