联想Y50 win10笔记本电脑如何以本地模式重装系统?现在越来越多的朋友使用本地模式重装电脑系统。其实本地模式重装系统也很简单。只需下载PE镜像文件即可直接重新安装电脑系统。如果你还没有学会这个方法,小编建议你按照下面的教程进行操作。

本地模式重装联想Y50详细教程
方法/步骤:
1、提前从安装大师官网下载软件。打开之前需要关闭所有防病毒软件。然后点击界面中“U盘启动”模块下的“本地模式”。 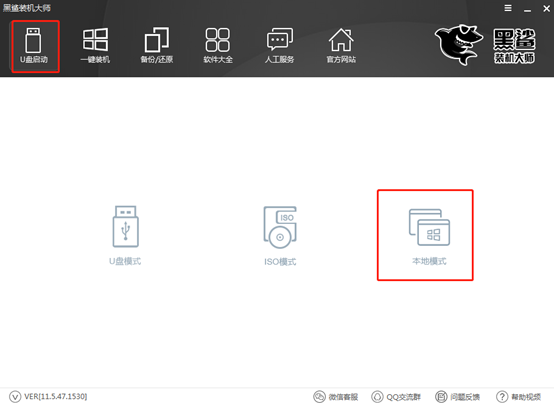
2选择PE镜像文件的安装路径,选择PE版本,点击“一键安装到E盘”。 (安装路径不同,显示的安装位置也不同)
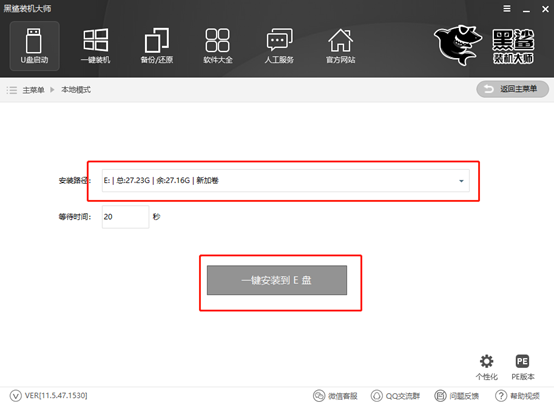
3. 选择PE版本类型。小编直接选择“高级版”,最后选择“确定”。
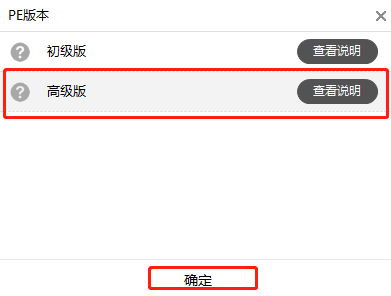
4. 图像文件将开始自动下载。请耐心等待一段时间。
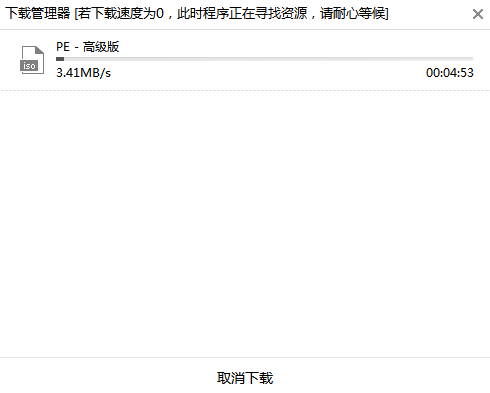
本地模式重装成功后,在弹出的提示窗口中单击“确定”关闭窗口。
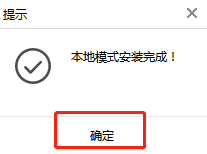
5. 本地模式安装完成后,重新启动计算机。电脑重新启动后,会进入启动管理器界面。直接选择Installation Master-Local Mode,按Enter键进入。
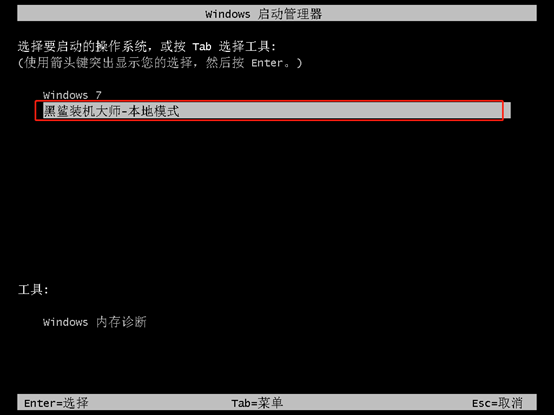
此时开始在U盘制作维护工具界面选择PE类型和操作系统类型,最后按Enter键进入。
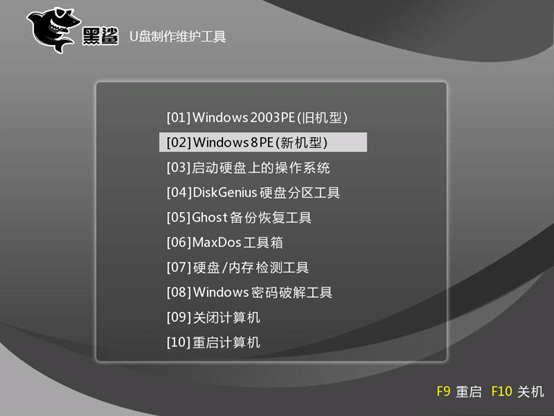
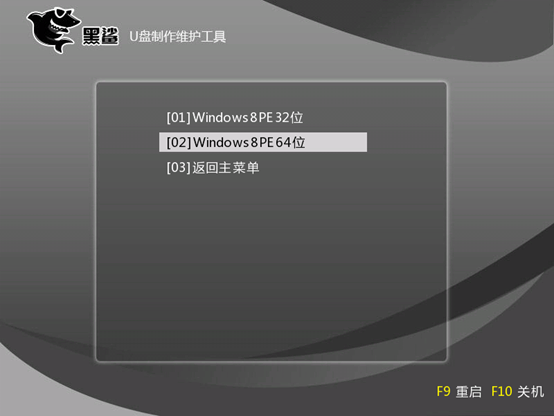
6、通过以上步骤成功进入PE系统后,直接点击“在线安装”即可下载系统文件。
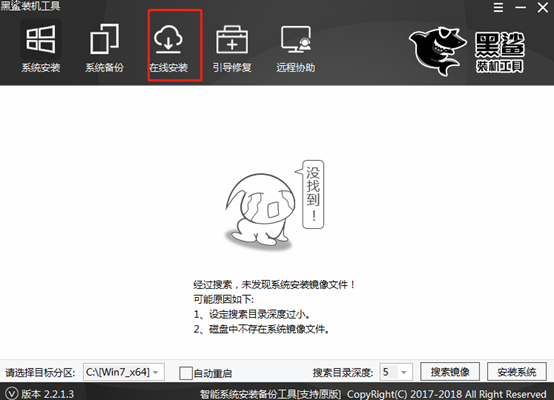
在弹出的提示窗口中直接点击“是”即可进行下一步。
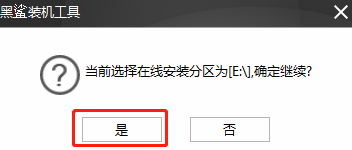
7、在如下界面中,开始选择需要安装的系统文件进行下载,最后点击“下载此系统”。
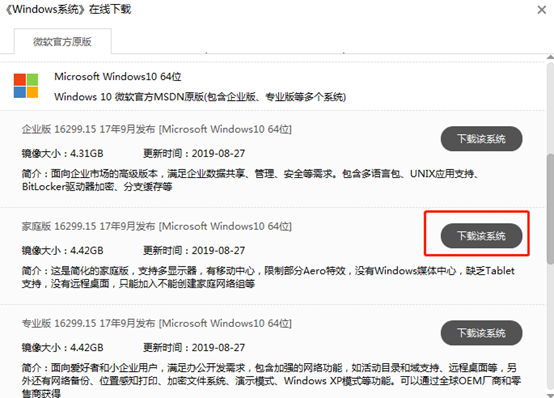
进入下载系统文件的状态。这个过程不需要人工操作。耐心等待下载完成。
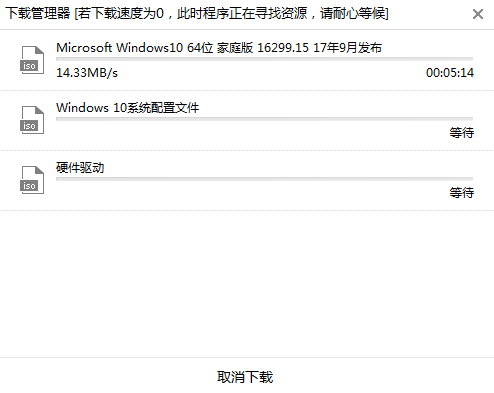
8、成功下载系统文件一段时间后,在弹出的窗口中点击“安装”系统或等待电脑自行安装。
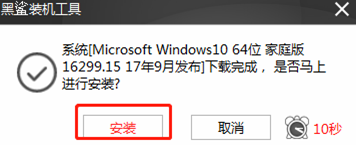
进入安装系统状态。这个过程也不需要人工操作。请耐心等待安装完成。
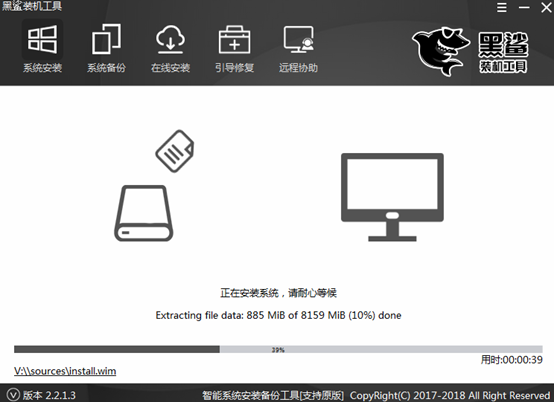
9.一段时间后,等待系统安装成功然后开始“重新启动”计算机或等待计算机自行重新启动。
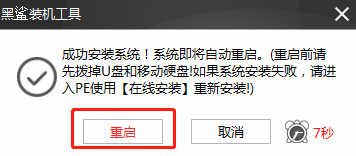
经过多次重启、部署、安装,电脑最终直接进入win10桌面。此时电脑成功重装win10系统。
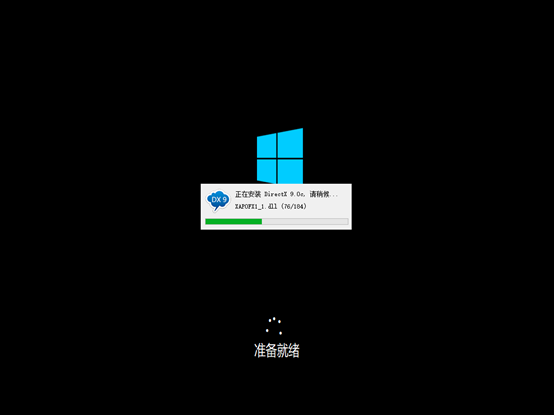
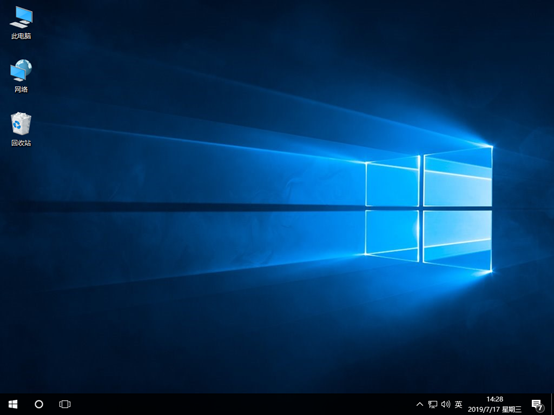
以上就是小编这次给大家带来的联想Y50 win10系统本地模式重装的具体方法。我希望本教程可以帮助您。更多精彩内容请关注安装大师官网。