如何一键重装电脑win10系统?这个问题对于很多电脑新手来说是一件特别痛苦的事情,因为他们认为重装系统是那种只有专家才能做的操作。其实重装系统的方法有很多种。今天给大家介绍最简单的一键重装系统方法,教大家如何一键重装最新版本的win10系统。
注意事项:
重装电脑系统时,记得先关闭所有杀毒软件后再打开,以免重装失败。
准备工具:
1.安装主控软件
2. 一台正常运行的计算机
具体步骤:
1、提前在安装大师官网下载软件,然后点击界面中“一键安装”下的“系统重装”
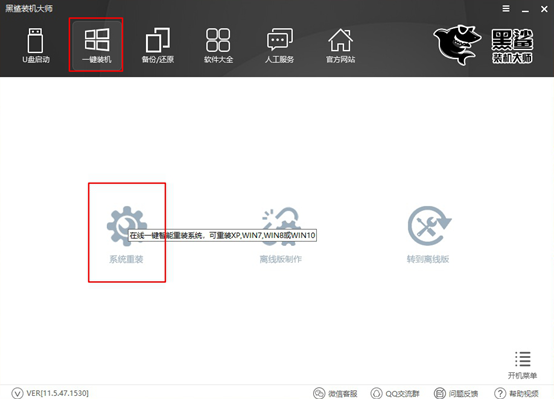
2、进入自动检测计算机配置信息状态。检测完成后,点击“下一步”继续。
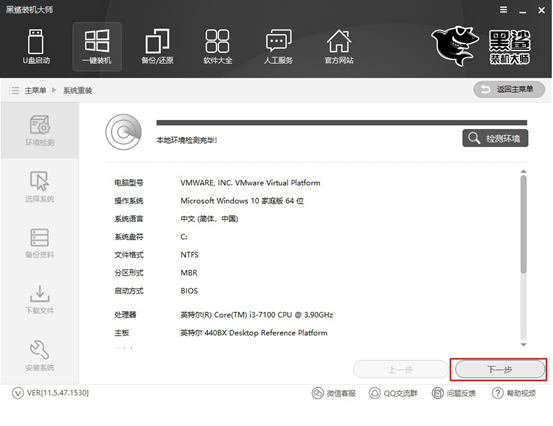
3、在如下界面中选择win10系统文件,最后点击“安装此系统”。
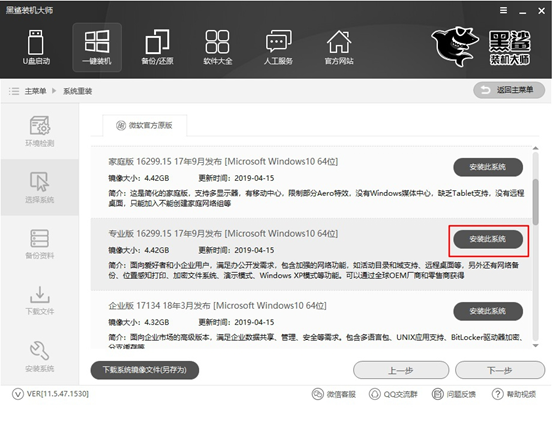
4、由于重装系统时电脑会格式化系统盘,因此您可以在以下界面中勾选需要备份的文件,最后点击“下一步”继续。
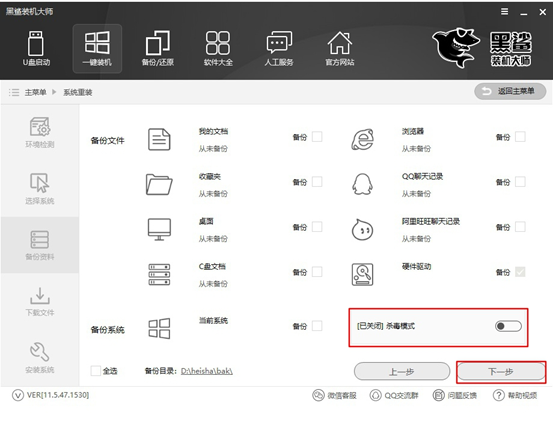
5、安装大师进入下载系统文件状态。这个过程不需要人工操作。
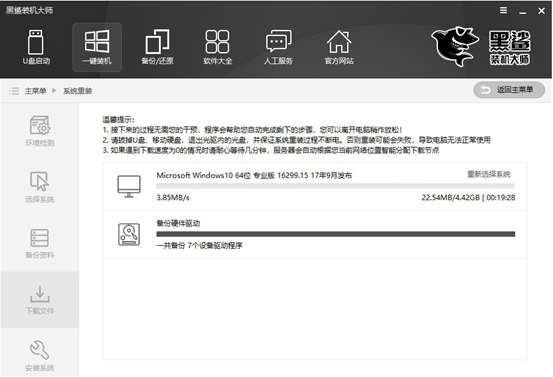
一段时间后,文件下载成功,计算机开始重新启动。在如下界面中,点击“Installation Master PE Mode”并按Enter键进入。
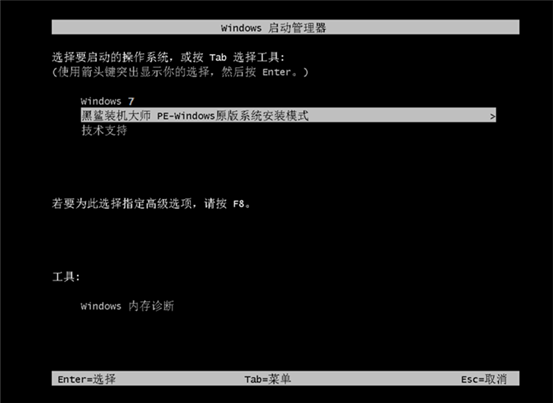
6、成功进入PE系统后,桌面上会自动弹出安装工具,并自动开始安装win10系统文件。这个过程也不需要人工操作。
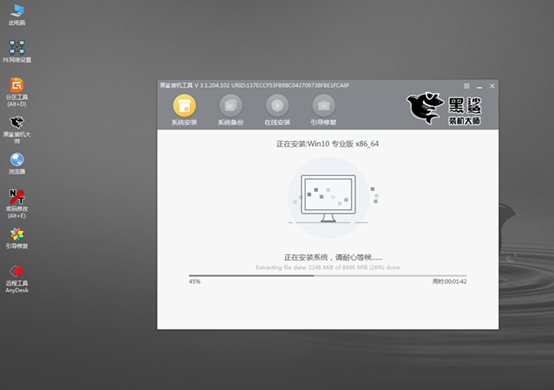
7、系统安装成功后,再次重新启动计算机。经过多次重启、部署、安装,终于进入了win10桌面。此时电脑已成功在线安装win10系统。
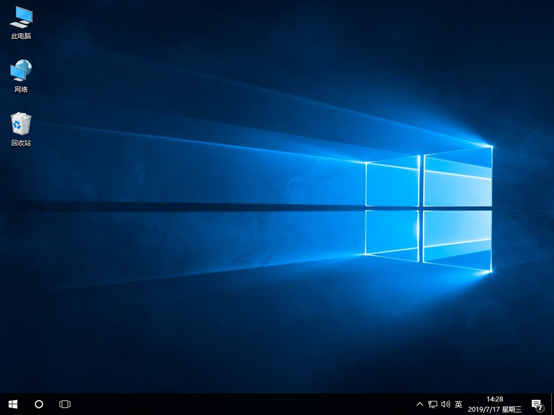
以上就是小编这次为大家带来的win10系统在线重装的详细步骤。如果您有任何疑问,可以在界面询问客服,专业技术人员将为您解答。