对于新手来说,重装电脑系统是一件非常困难的事情,总觉得自己永远学不会。小编之前也有这样的感觉,但是使用一键重装系统后,发现重装系统非常简单,只需要选择正确的重装方式即可。今天小编就给大家详细讲解一下具体的操作流程,希望对大家有所帮助。
防范措施:
请记住在打开安装大师之前关闭所有防病毒软件,以避免重新安装失败。
准备工具:
1.安装主控软件
2、普通联想电脑一台
具体步骤:
1、提前从安装大师官网下载软件,然后在如下界面中点击“一键安装”下的“系统重装”。
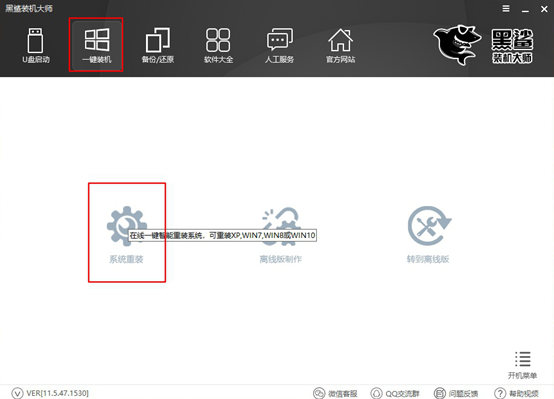
2、进入自动检测计算机配置信息状态。检测完成后,点击“下一步”继续。
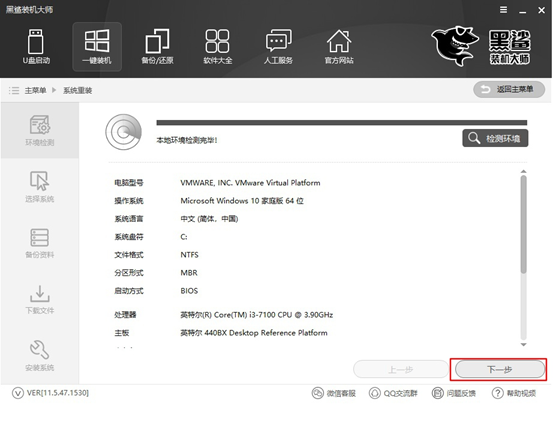
3、在如下界面中选择win10系统文件,最后点击“安装此系统”。
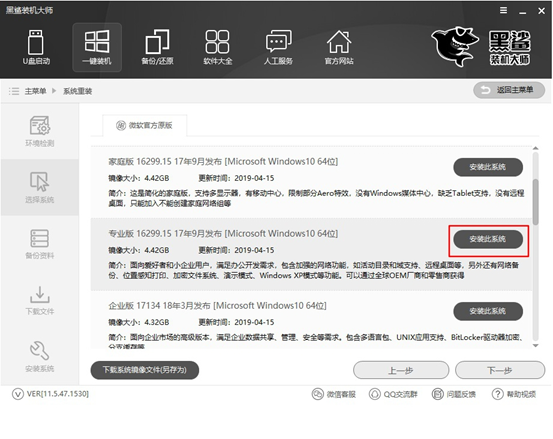
4、由于重装系统时电脑会格式化系统盘,因此您可以在以下界面中勾选需要备份的文件,最后点击“下一步”继续。
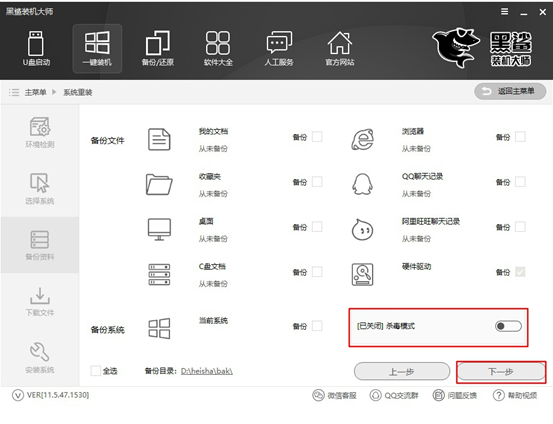
5、安装大师进入下载系统文件状态。这个过程不需要人工操作。
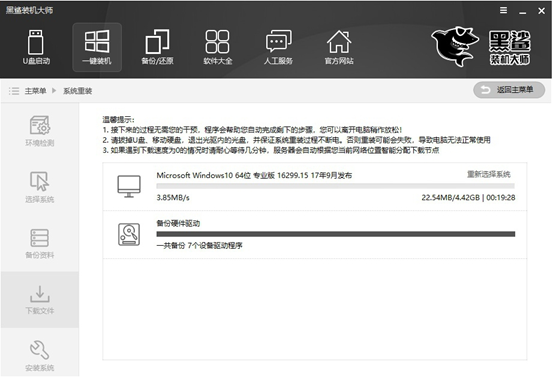
一段时间后,文件下载成功,计算机开始重新启动。在如下界面中,点击“Installation Master PE Mode”并按Enter键进入。
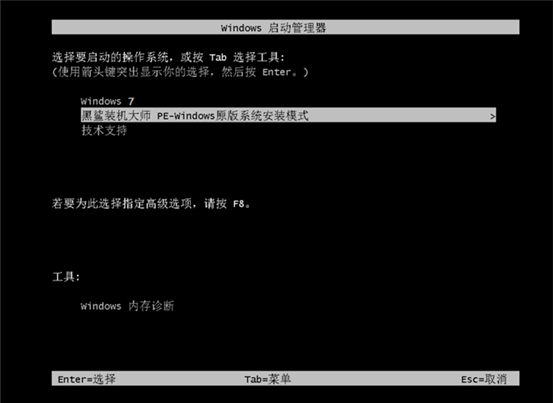
6、成功进入PE系统后,桌面上会自动弹出安装工具,并自动开始安装win10系统文件。这个过程也不需要人工操作。
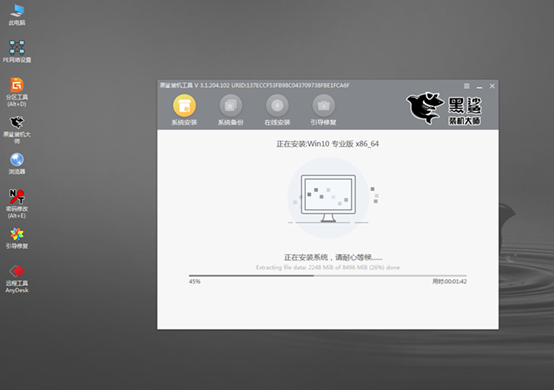
7、系统安装成功后,再次重新启动计算机。经过多次重启、部署、安装,终于进入了win10桌面。此时电脑已成功在线安装win10系统。
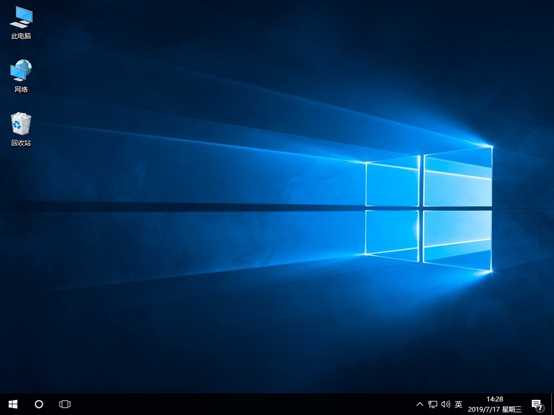
以上就是小编这次给大家带来的win10电脑怎么在线一键重装系统的详细教程。相信你也可以学习这个重装方法,在自己的电脑上重装系统。